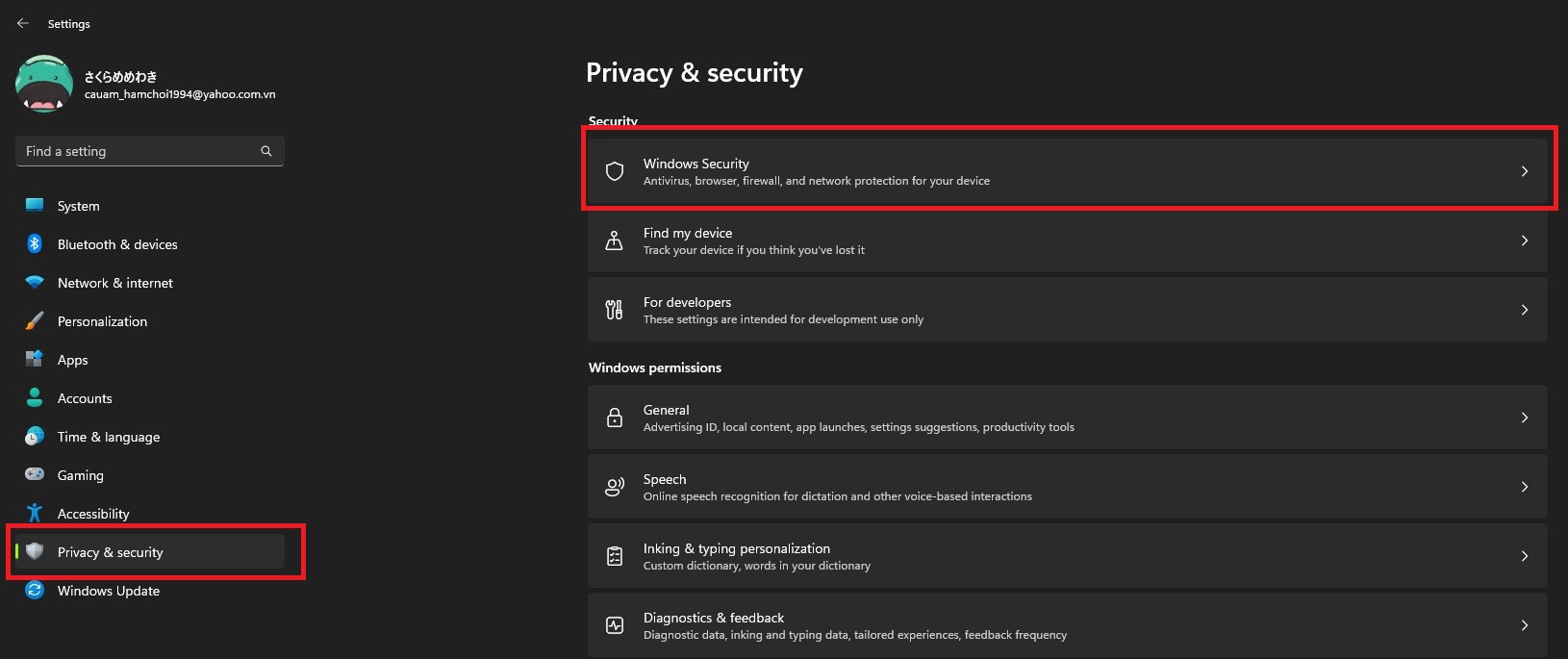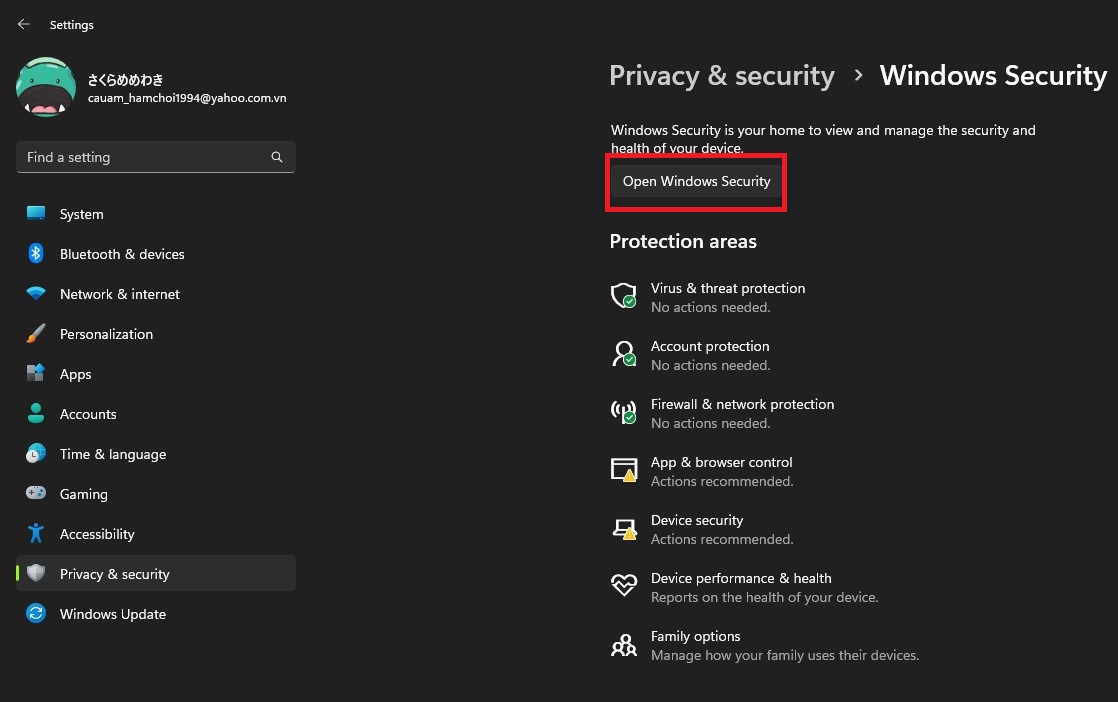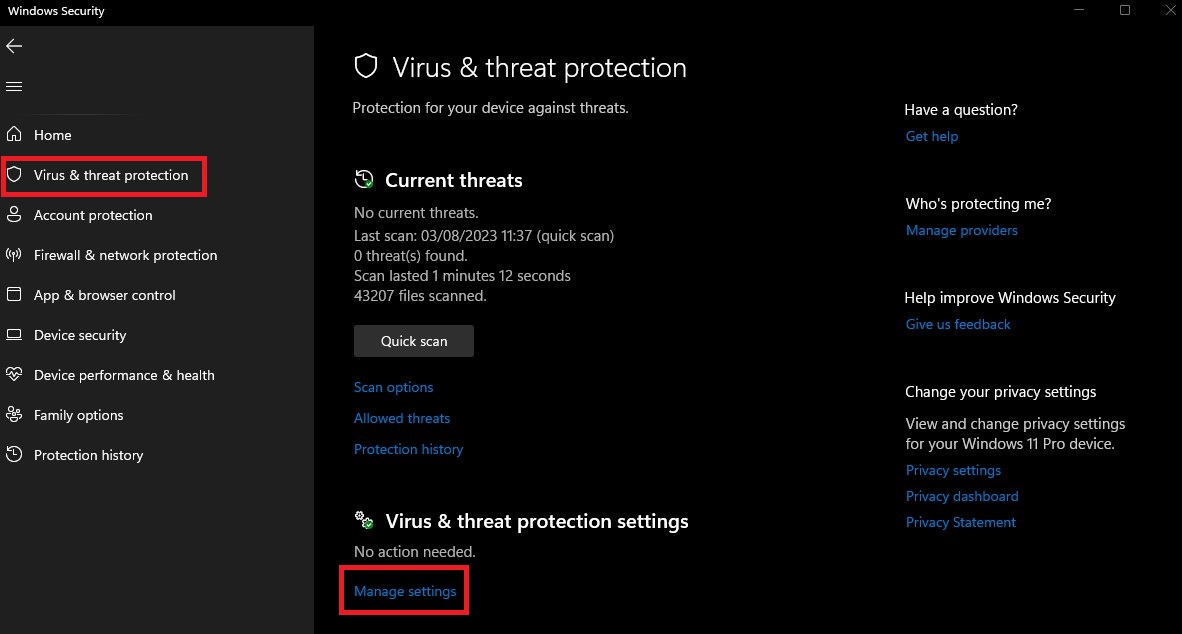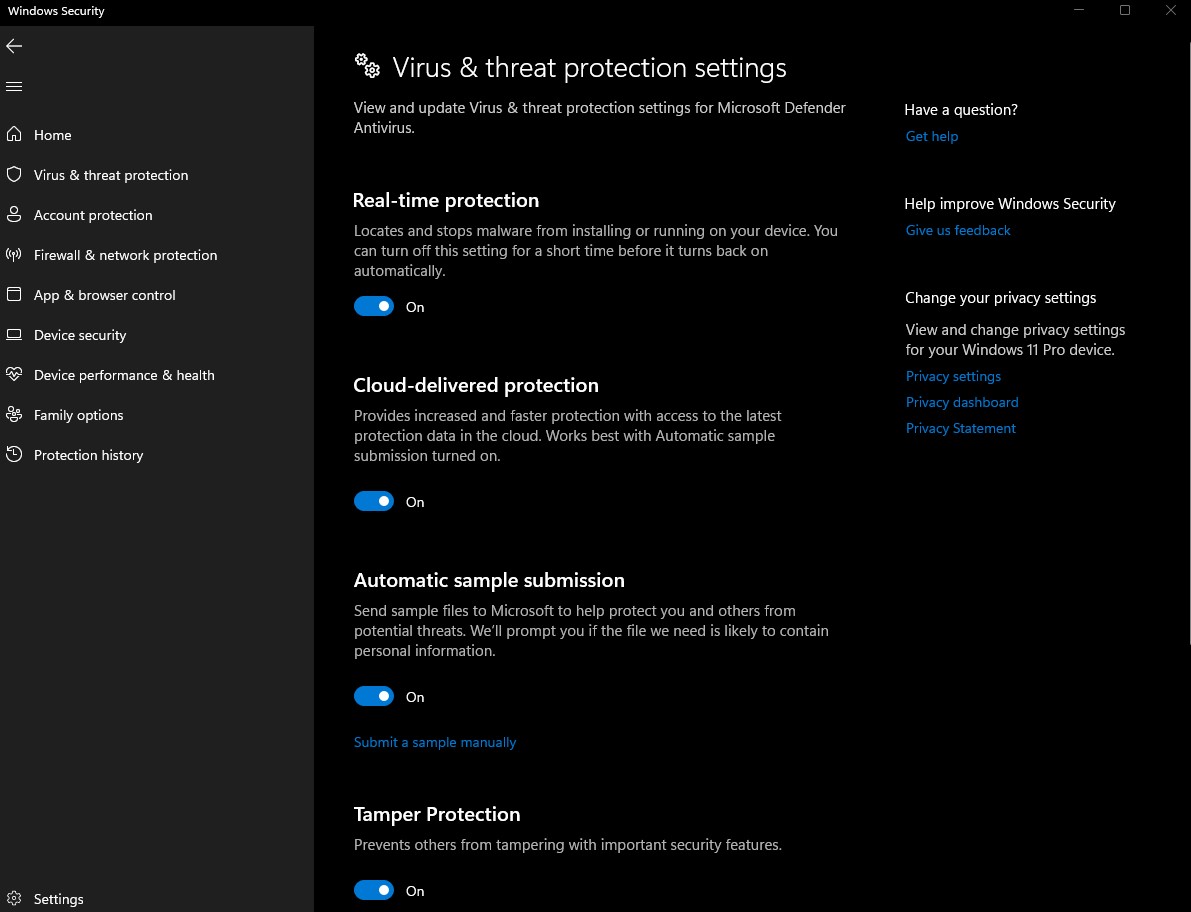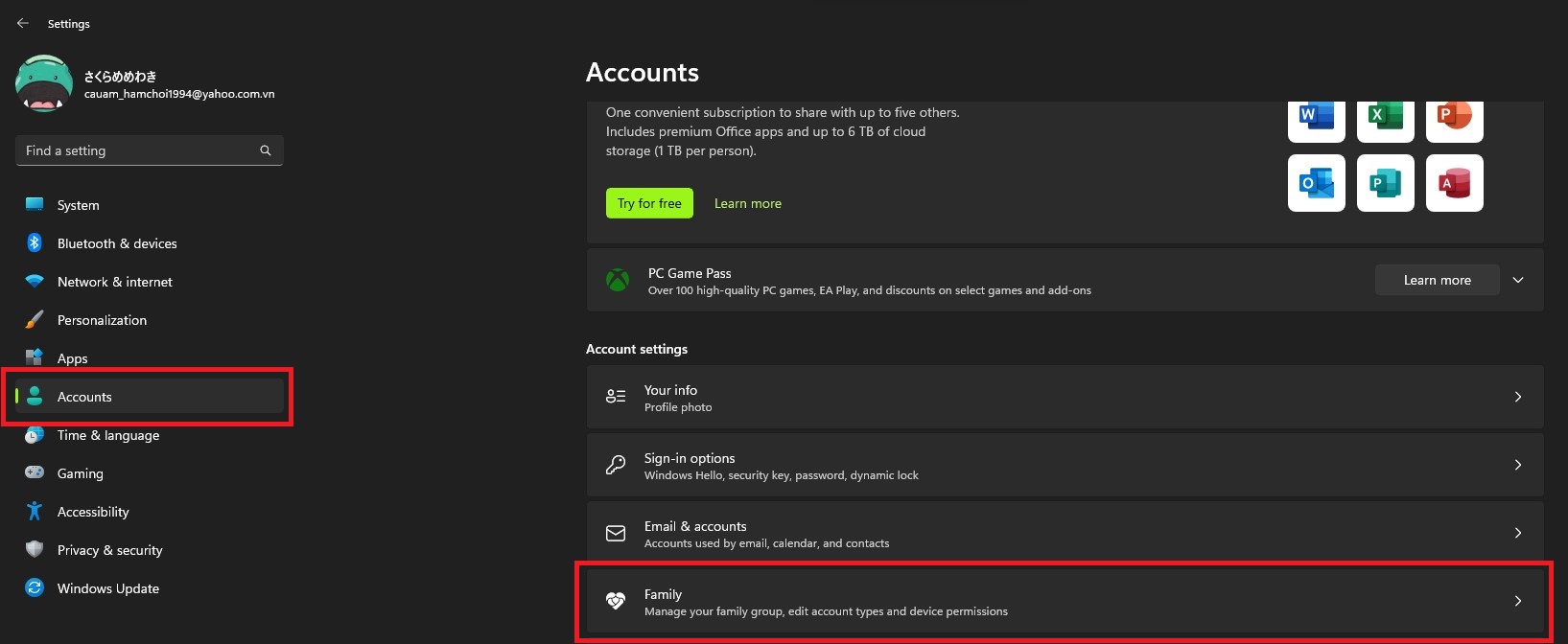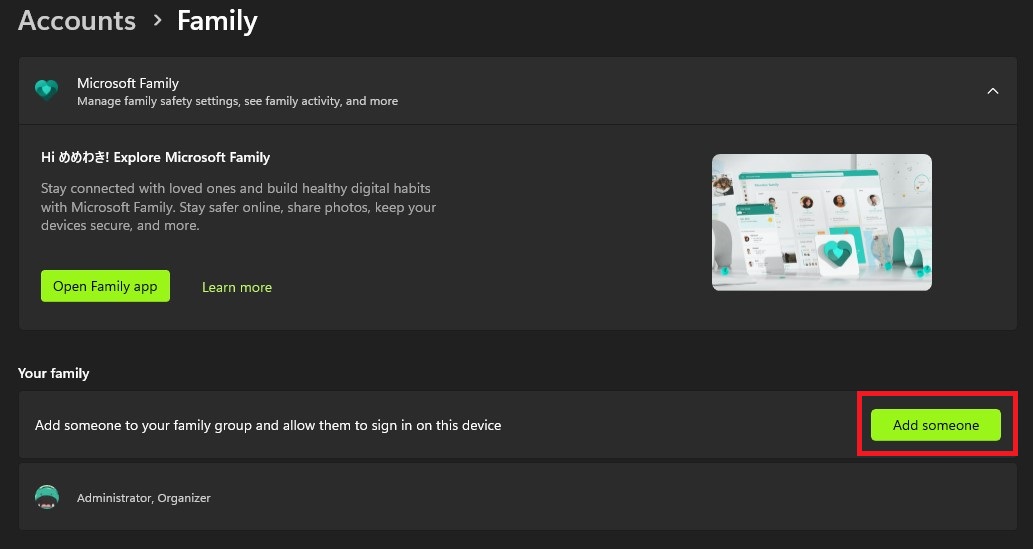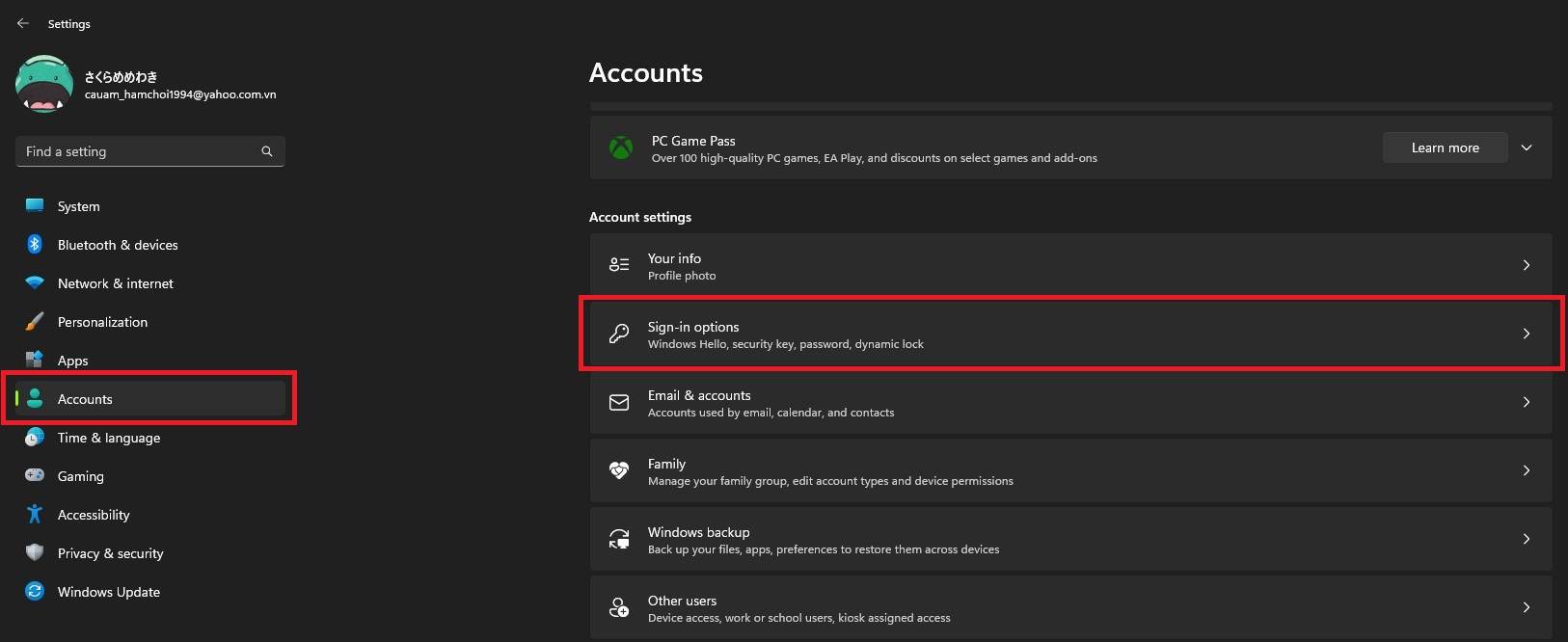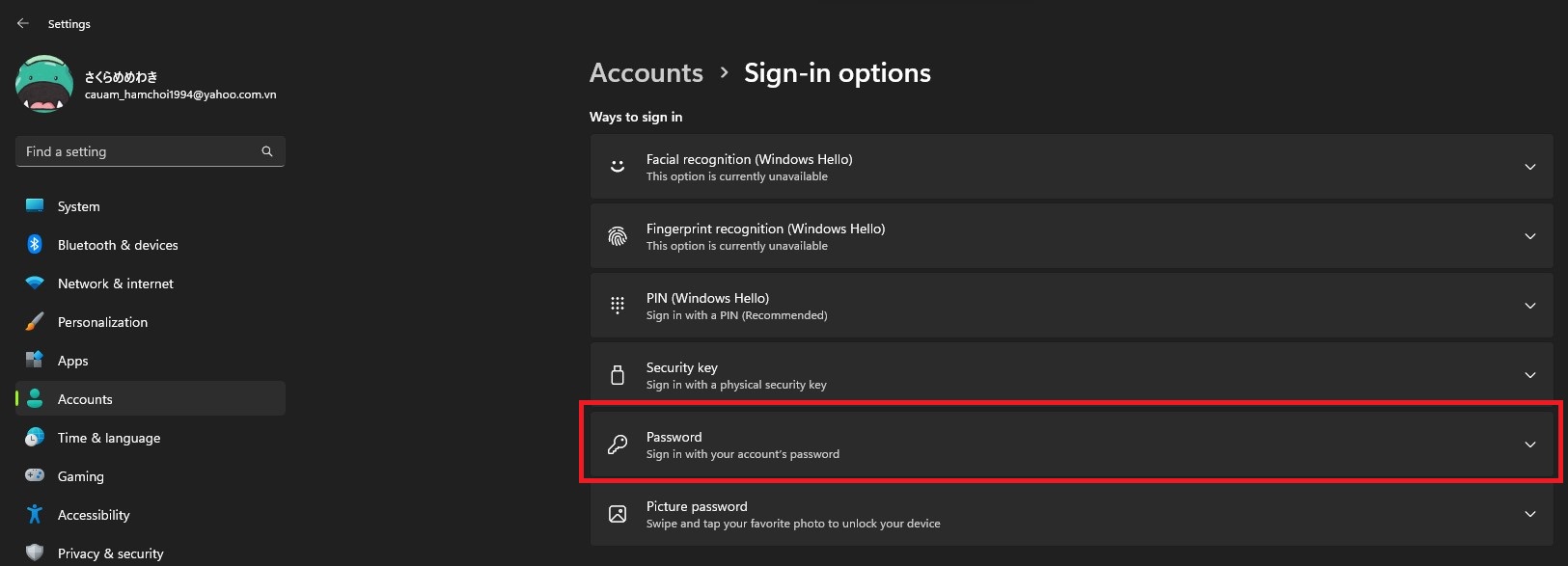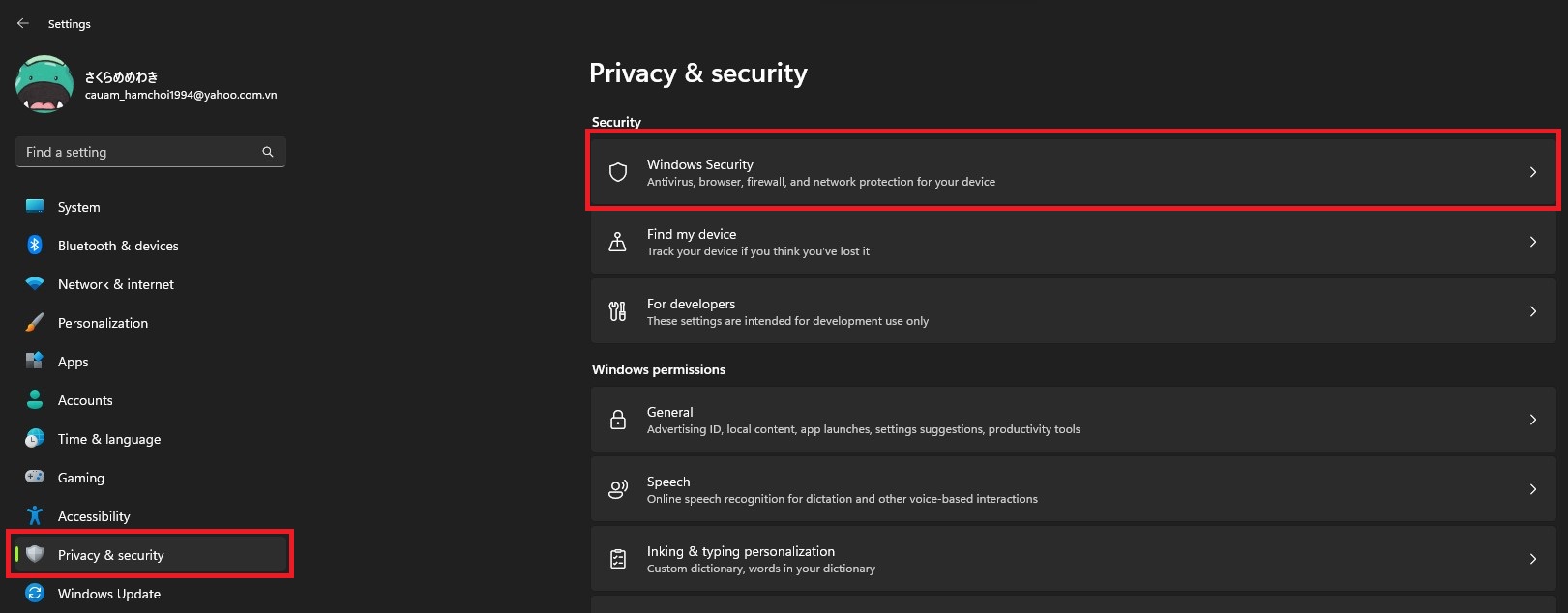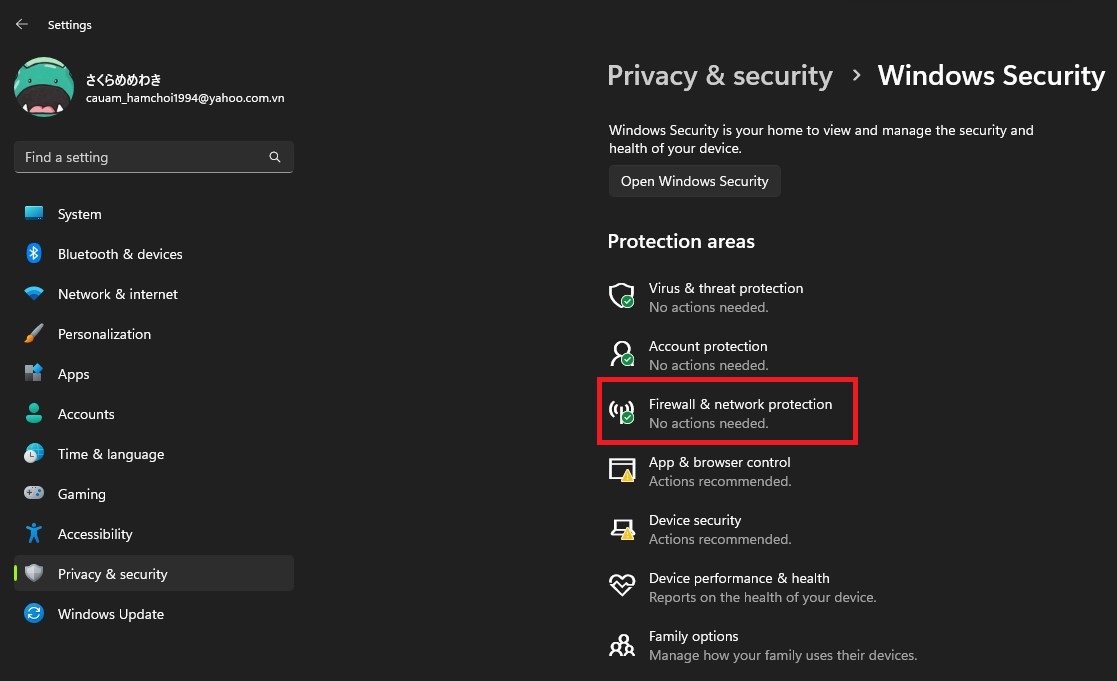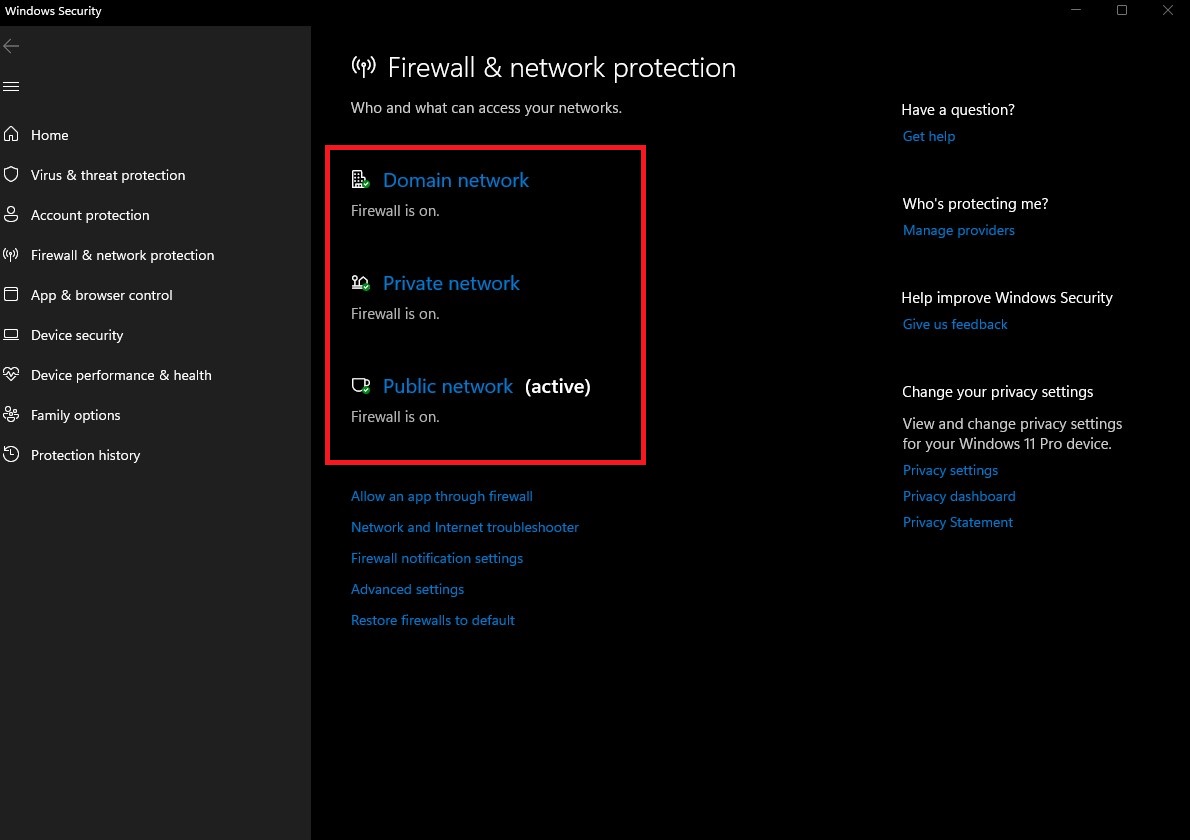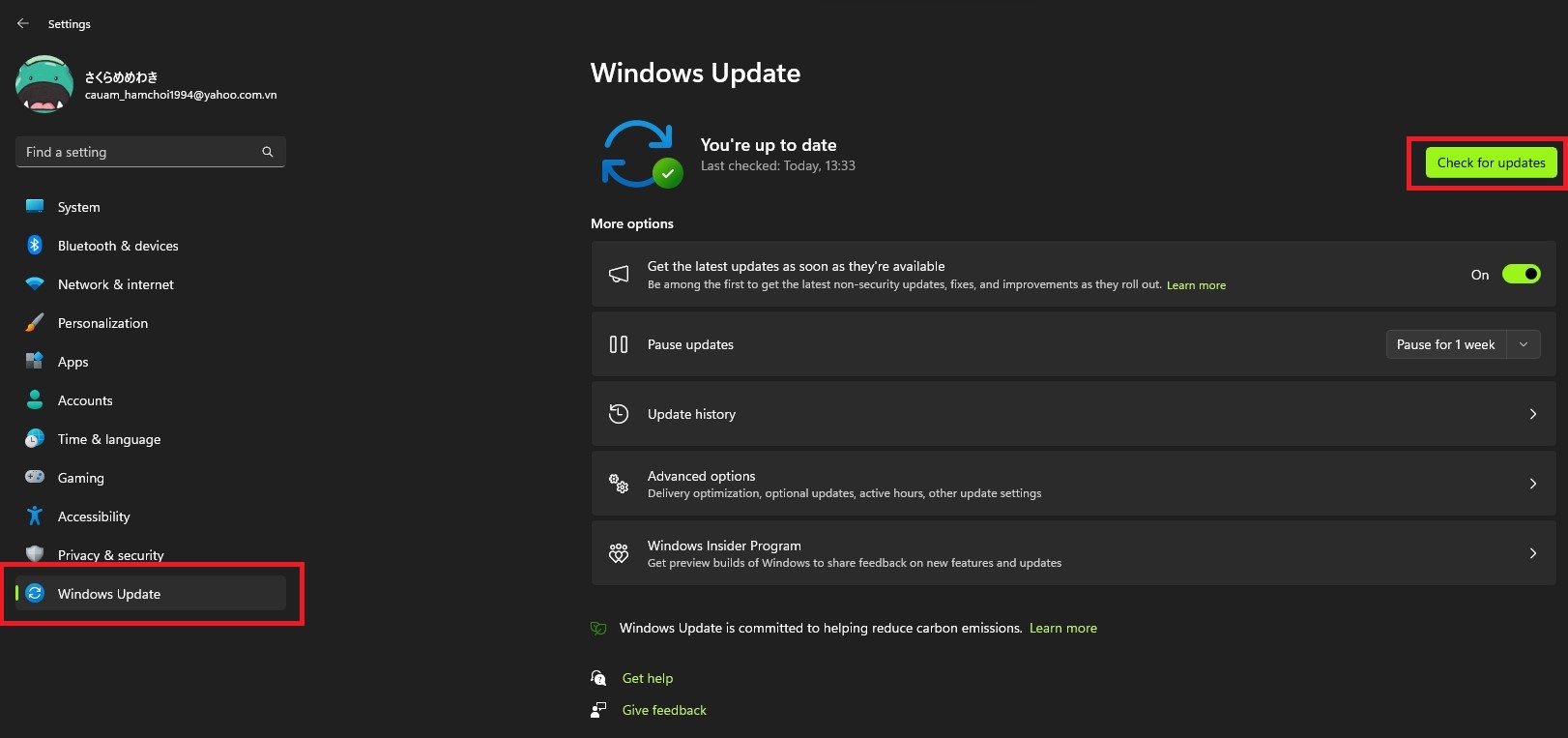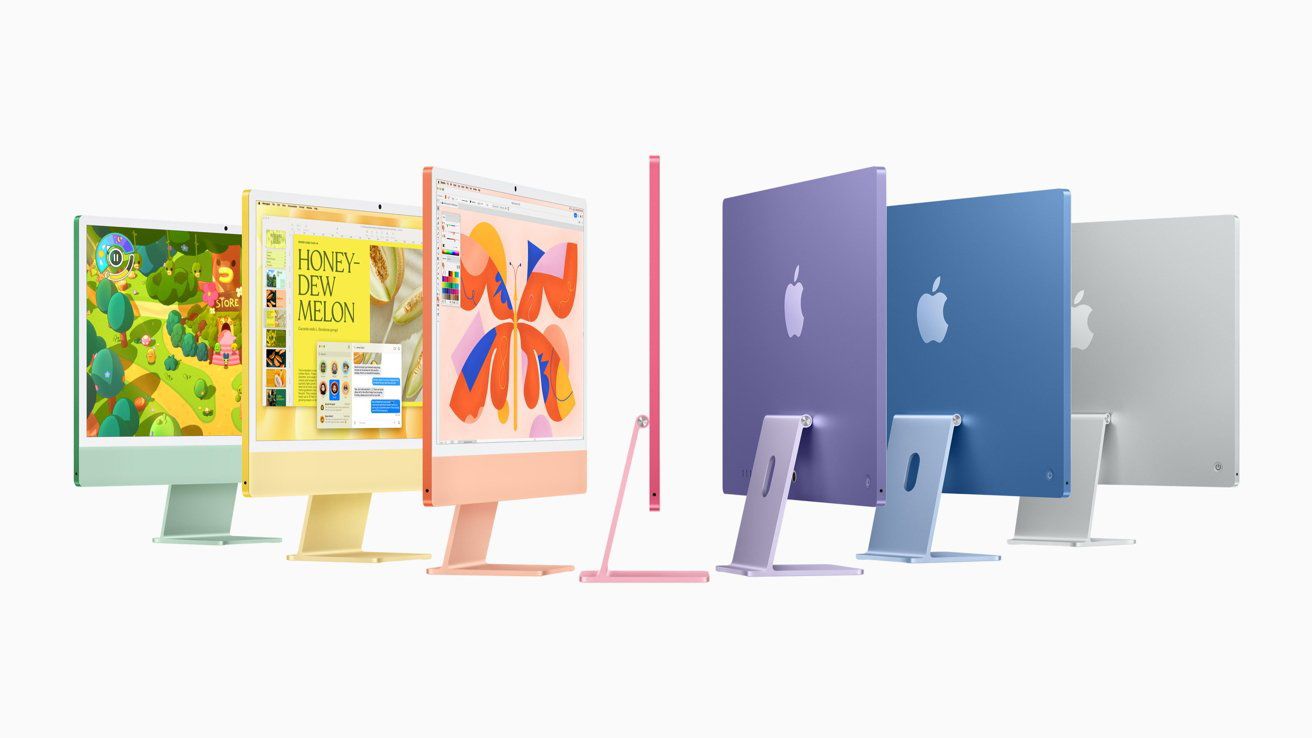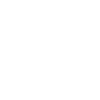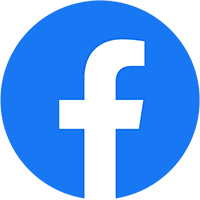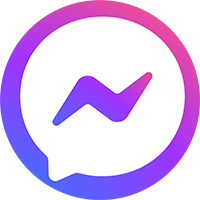Tăng cường khả năng bảo mật trên Windows 11, bạn đã biết cách tùy chỉnh chưa?
Dù cho Windows 11 có khả năng bảo mật khá tốt so với những phiên bản Windows tiền nhiệm trước đây, tuy nhiên không vì vậy mà chúng ta được chủ quan. Trong bài viết này, Dung Trang PC sẽ chia sẻ tới bạn những cách tùy chỉnh giúp Windows 11 của bạn trở nên bảo mật và an toàn hơn.
Mách bạn những tùy chỉnh đơn giản giúp tăng tính bảo mật trên Windows 11
Hãy luôn bật Windows Security
Windows Security, hay trước đây còn gọi là Windows Defender, là một ứng dụng bảo mật tích hợp sẵn trong Windows 11, giúp bảo vệ máy tính của bạn khỏi các mối đe dọa như virus, phần mềm độc hại, ransomware, spyware và các trang web độc hại. Windows Security cung cấp các tính năng như quét thời gian thực, bảo vệ tường lửa, kiểm soát tài khoản người dùng, bảo vệ thư điện tử và trình duyệt, bảo vệ thiết bị và nhiều hơn nữa.
Bật Windows Security là một việc làm cần thiết để đảm bảo an toàn cho máy tính của bạn. Nếu bạn không bật Windows Security, bạn sẽ phải sử dụng một phần mềm bảo mật khác từ bên thứ ba, hoặc chấp nhận rủi ro bị tấn công bởi các phần mềm độc hại. Windows Security được thiết kế để hoạt động tốt nhất với Windows 11 và không gây xung đột với các ứng dụng khác. Bạn có thể tùy chỉnh các cài đặt của Windows Security để phù hợp với nhu cầu của bạn và nhận được các cập nhật bảo mật mới nhất từ Microsoft.
Để biết được máy tính đã bật Windows Security chưa, bạn có thể kiểm tra qua các bước sau:
Bước 1: Ấn tổ hợp phím Windows + I để mở Settings >> chọn Privacy & security >> chọn Windows Security.
Bước 2: Chọn Open Windows Security.
Bước 3: Cửa sổ ứng dụng Windows Security hiện ra, bạn chọn Virus & threat protection >> Ở mục Virus & threat protection settings, bạn ấn Manage settings.
Bước 4: Tiếp đó, bạn hãy check xem mục Real-time protection đã được bật lên hay chưa, nếu chưa thì hãy kích hoạt nó lên.
Với việc Real-time protection được kích hoạt, máy tính của bạn sẽ được bảo vệ thời gian thực khỏi các cuộc tấn công trong hiện tại và tương lai.
Cài đặt tài khoản người dùng thích hợp
Nếu như chiếc máy tính bạn đang sử dụng có nhiều người dùng, bạn có thể áp dụng cách này để bảo vệ dữ liệu cá nhân của bạn khỏi những tò mò của người khác. Các bước thiết lập như sau:
Bước 1: Ấn tổ hợp phím Windows + I để mở Settings >> Accounts >> Family.
Bước 2: Ở mục Your family, chọn Add someone.
Bước 3: Nhập tài khoản Microsoft của bạn và làm theo các bước hiển thị trên màn hình đến khi hoàn tất. Bằng mẹo nhỏ này, bạn có thể tránh người khác tò mò xem dữ liệu cá nhân của mình.
Cài đặt mật khẩu đăng nhập
Mặc định ở giao diện đăng nhập của Windows 11 sẽ là không cần đến mật khẩu. Điều này vừa có lợi vừa có hại. Lợi thế là giúp người dùng có thể đăng nhập thẳng vào giao diện chính của máy tính, tiết kiệm được thời gian, tuy nhiên mặt hại là khiến máy tính của bạn dễ bị người khác xâm nhập và truy cập trái phép. Vậy nên việc thiết lập mật khẩu đăng nhập là rất cần thiết.
Nếu chưa cài đặt mật khẩu đăng nhập, bạn có thể làm theo các bước sau:
Bước 1: Ấn tổ hợp phím Windows + I để mở Settings >> Accounts >> Sign-in options.
Bước 2: Tại đây, bạn chọn Password >> Add để bắt đầu nhập mật khẩu, bao gồm New password, Confirm password.
Bước 3: Bấm nút Finish để hoàn tất cài đặt mật khẩu đăng nhập và khởi động lại máy tính.
Kích hoạt Firewall (Tường lửa)
Windows Firewall là một tính năng bảo mật được tích hợp sẵn trong hệ điều hành Windows. Windows Firewall giúp ngăn chặn các kết nối không mong muốn đến máy tính của bạn từ mạng Internet hoặc mạng nội bộ. Windows Firewall cũng cho phép bạn kiểm soát các ứng dụng và dịch vụ có thể gửi hoặc nhận dữ liệu qua mạng.
Bạn nên bật Windows Firewall để bảo vệ máy tính của bạn khỏi các mối đe dọa tiềm ẩn từ mạng. Windows Firewall không chỉ giúp ngăn chặn các hacker, virus, malware, ransomware và các phần mềm độc hại khác, mà còn giúp tăng cường hiệu suất và ổn định của hệ thống. Windows Firewall cũng không ảnh hưởng đến tốc độ truy cập Internet nên bạn hoàn toàn yên tâm nhé.
Để biết được Windows Firewall đã được bật hay chưa, bạn hãy làm theo các bước sau:
Bước 1: Ấn tổ hợp phím Windows + I để mở Settings >> Privacy & security >> Windows Security
Bước 2: Chọn Firewall & network protection. Nhìn sang các mục bên phía tay phải gồm có Domain network, Private network, và Public network đã được bật lên chưa. Nếu như tất cả đều có tích xanh thì tức là Firewall đã được kích hoạt.
Luôn luôn cập nhật Windows 11
Đây là lưu ý nhỏ nhưng cũng không kém phần quan trọng mà nhiều người dùng thường hay bỏ qua. Cập nhật Windows là một việc làm vô cùng cần thiết giúp bảo vệ máy tính của bạn khỏi các mối đe dọa bảo mật mới trên Internet cùng các lỗi hệ thống.
Mặc định, Windows sẽ luôn tự động tải về bản cập nhật mới cho bạn. Tuy nhiên, nếu bạn muốn cập nhật thủ công, bạn có thể thực hiện theo các bước sau:
Bước 1: Ấn tổ hợp phím Windows + I để mở Settings >> Windows Update.
Bước 2: Tại đây, bạn ấn Check for updates. Ngay khi ấn vào nút này, hệ thống sẽ tự quét và tìm các bản cập nhật mới nhất dành cho bạn và tự động cập nhật.
Tổng kết
Trên đây là các bước tùy chỉnh giúp bạn tăng cường bảo mật trên Windows 11. Mong rằng bài viết sẽ giúp ích được cho bạn trong quá trình sử dụng máy tính hàng ngày. Cảm ơn bạn đã theo dõi bài viết!