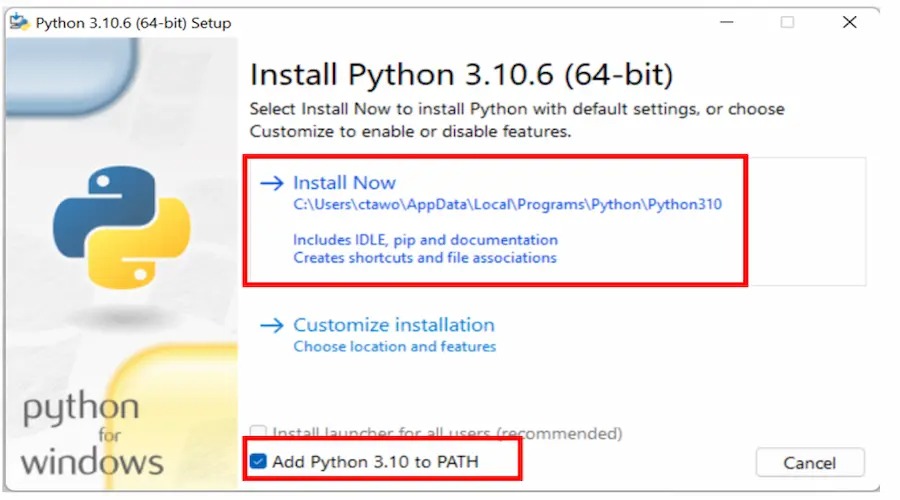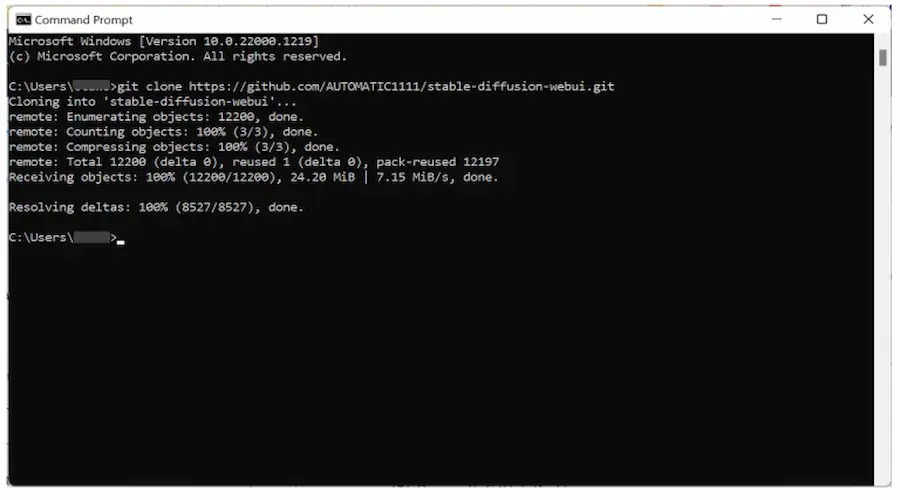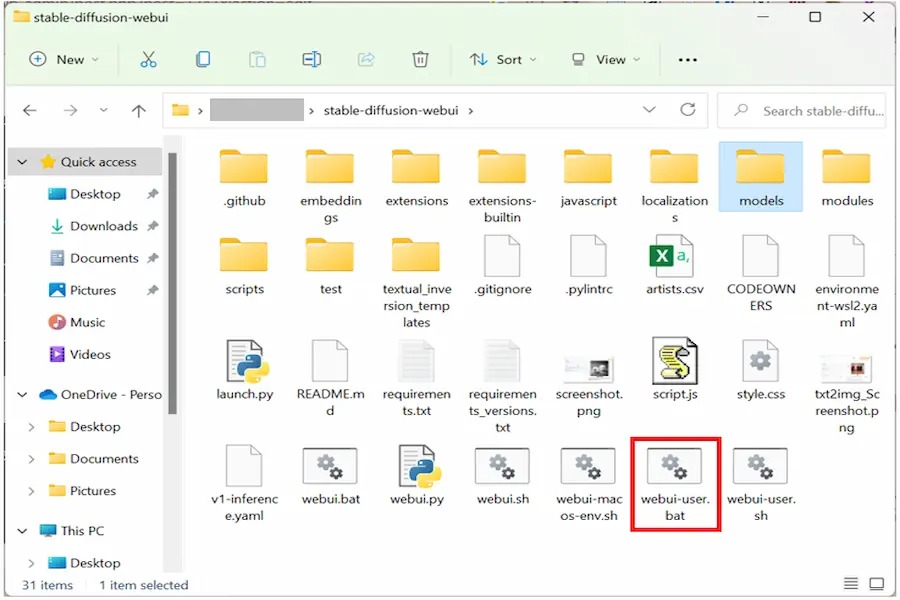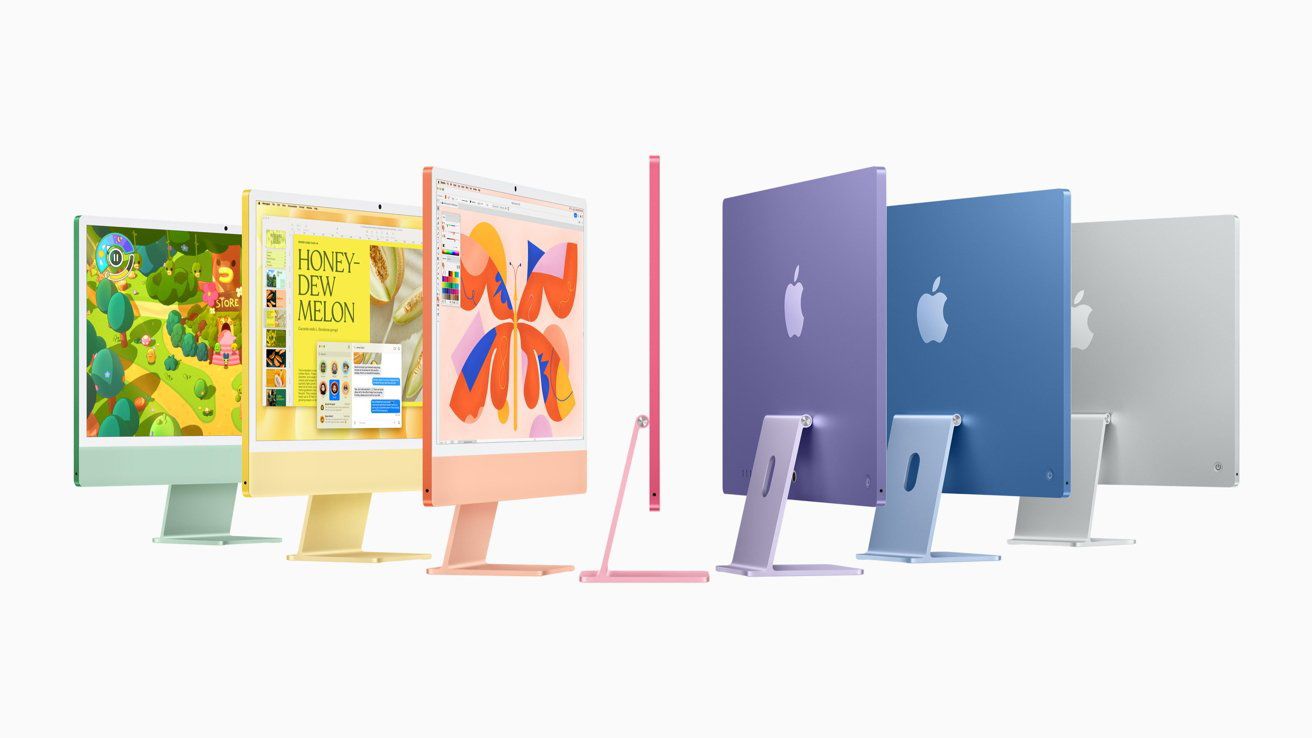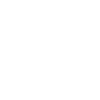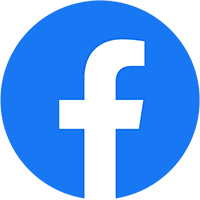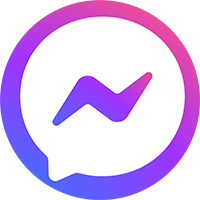Hướng dẫn cài đặt Stable Diffusion AI lên máy tính Windows chỉ trong 5 phút
Bạn đang muốn tự mình tạo nên những hình ảnh đẹp để đăng lên mạng xã hội khoe với bạn bè và người thân. Vậy thì trong bài viết này, mình sẽ hướng dẫn bạn cài đặt Stable Diffusion AI, trí tuệ nhân tạo này sẽ giúp bạn làm được hết những điều trên.
Stable Diffusion là gì?
Stable Diffusion là một AI (trí tuệ nhân tạo) tân tiến, sử dụng máy học để tạo ra những hình ảnh chi tiết chỉ bằng những đoạn văn bản.
Giải thích cặn kẽ hơn thì đây là một loại mạng lưới thần kinh với tên gọi là mô hinh khuếch tán tiềm ẩn, được nghiên cứu và phát triển bởi một nhóm các nhà nghiên cứu tại LMU Munich. Mô hình này được tạo ra với mục đích chính là để bỏ đi các hạt nhiễu Gaussian trên các hình ảnh để tạo ra các hình ảnh mới, thể hiện chính xác lời nhắc dựa trên văn bản.
Nói một cách đơn giản, Stable Diffusion chính là một công cụ có sự trợ giúp của trí tuệ nhân tạo để tạo ra những hình ảnh dựa trên các đoạn mô tả văn bản và đặc biệt là mô hình AI này dễ sử dụng hơn rất nhiêu so với những mô hình trước đây.
Trước khi đi vào các bước để tải xuống Stable Diffsion trên Windows, chúng ta hãy xem qua yêu cầu hệ thống phần cứng để xem PC hoặc laptop của bạn có thể chạy được mượt mà, ổn định công cụ này không nhé.
Yêu cầu hệ thống phần cứng của Stable Diffsion trên Windows:
- OS: WIndows 10 hoặc 11
- VGA: Card đồ họa NVIDIA có tối thiểu 4GB VRAM. Tuy nhiên nếu bạn không có card đồ họa tương thích, bạn vẫn có thể dùng công cụ này với cài đặt “Sử dụng CPU”. Nhưng đổi lại công cụ sẽ chạy rất chậm và không ổn định.
Các bước tải xuống và cài đặt Stable Diffusion
Bước 1: Cài đặt GIT
Đầu tiên, bạn hãy truy cập git bằng cách bấm vào liên kết này.
Tại trang web của git, bạn hãy bấm vào dòng Click here to download the lastest (số phiên bản mới nhất) 64-bit version Git for Windows.
Sau khi đã tải xuống và cài đặt git như bình thường, chúng ta sẽ tiếp tục đến bước cài đặt Python
Bước 2: Cài đặt Python
Bấm vào đường link này để tải về Python.
Khi việc tải đã hoàn tất, hãy ấn vào tệp tin vừa tải về để cài đặt Python. Lưu ý: Hãy chắc chắn rằng bạn đã tích chọn vào tùy chọn “Add Python 3.10 to PATH”. Ấn vào “Install now” để bắt đầu quá trình cài đặt.
Bước 3: Sao chép Web-ui
Lưu ý rằng đây sẽ là bước phức tạp nhất, vậy nên bạn hãy chú ý và làm cẩn thận ở bước này nhé.
Đầu tiên, ấn tổ hợp phím Windows + R, gõ cmd và bấm Enter.
Nhập code sau cd %userprofile%
Bạn sẽ nhìn thấy câu lệnh hiển thị như sau: C:\Users\YOUR_USER_NAME>
Tiếp theo, bạn hãy gõ dòng lệnh dưới đây và ấn Enter để sao chép kho lưu trữ AUTOMATIC1111
git clone https://github.com/AUTOMATIC1111/stable-diffusion-webui.git
Một thư mục tên stable-diffusion-webui sẽ được khởi tạo trong thư mục chính của bạn.
Lưu ý: Bạn hoàn toàn có thể sao chép kho lưu trữ vào thư mục khác thay vì để trong %userprofie%, miễn là thư mục stable-diffusion-webui mà bạn mới tạo có thể dễ dàng được tìm thấy.
Bước 4: Tải file model
Tiếp tục, bạn hãy vào thư mục stable-diffusion-webui vừa tạo, nhập địa chỉ này vào thanh địa chỉ sau đó ấn Enter
%userprofile%\stable-diffusion-webui
Truy cập vào thư mục Models >> Stable-diffusion. Bạn sẽ thấy ngay một tập tin “Put Stable Diffusion checkpoints here.txt”.
Tải file model checkpoint Stable Diffusion tại đây. File model checkpoint sẽ có đuôi là .ckpt, bạn tải về rồi đặt nó vào thư mục trên.
Bước 5: Chạy webui
Trong File Explorer, bạn hãy mở lại thư mục stable-diffusion-webui, tìm tệp tin có tên webui-user.bat, click đúp vào tệp tin này để chạy và hoàn thành phần cài đặt.
Sẽ phải mất một khoảng thời gian, sau đó bạn sẽ thấy một thông báo như bên dưới
Running on local URL: http://127.0.0.1:7860
Tiếp đó, bạn mở trình duyệt web lên và truy cập vào đường link http://127.0.0.1:7860/. Bạn sẽ thấy giao diện của công cụ Stable Diffusion webui AUTOMATIC1111. Bạn hãy thử gõ một câu prompt ví dụ như: “a cat” và ấn Generate để check xem Stable Diffusion có chạy ổn định và chính xác không.
Vậy là trên đây mình đã hướng dẫn bạn các bước để cài đặt Stable Difusion AI trên máy tính chạy Windows. Khi không muốn sử dụng Stable Diffsion nữa, hãy đóng cửa sỏ cmd lại để tắt công cụ đi nhé.
Để tiếp tục sử dụng Stable Diffusion, bạn chỉ cần click đúp vào tệp webui-user.bat là được.
Cách sử dụng Stable Diffusion AI Online để tạo hình ảnh
Nếu như bạn cảm thấy những bước cài đặt trên là quá sức đối với bạn hoặc muốn tiết kiệm thời gian thì bạn hoàn toàn có thể sử dụng Stable Diffusion AI Online. Dưới đây sẽ là bài hướng dẫn bạn cách sử dụng công cụ online này.
Sử dụng web Stable Diffusion
Bước 1: Truy cập vào đường link này: Stable Diffusion Online
Bước 2: Tại trang chủ của website, bạn sẽ thấy trang web hiển thị thông tin về những thông tin về nền tảng và hoạt động của công cụ này, và đặc biệt là chúng hoàn toàn miễn phí.
Bước 3: Sau khi ấn vào lựa chọn Get Started For Free, bạn sẽ được chuyển sang giao diện chuyên sâu hơn của website. Bạn sẽ thấy một hộp để chèn văn bản (lệnh). Ngoài ra, một ô trống khác sẽ hiển thị cho bạn hình ảnh kết quả.
Qua các bước trên, bạn có thể nhanh chóng tạo ảnh với Stable Diffusion. Tuy nhiên hãy chọn lời văn rõ ràng, mạch lạc để tránh mất thời gian nhé!
Sử dụng web Dreamstudio
Ngoài trang web trên, còn một trang web nữa tên là Dreamstudio cũng có thể giúp bạn tạo được những bức hình đẹp bằng AI. Cách truy cập và sử dụng như sau:
Bước 1: Truy cập vào đường link này: https://beta.dreamstudio.ai/generate
Bước 2: Tại giao diện chính, bạn nhìn sang phía bên tay trái sẽ có các tùy chỉnh như sau:
- Fantasy Art: Được sử dụng để chỉnh sửa các kiểu hình ảnh 3D theo nhu cầu của người dùng.
- Prompt: Đưa yêu cầu bằng văn bản của bạn tới cho AI để AI tạo ảnh (Lưu ý AI sẽ chỉ hiểu ngôn ngữ tiếng Anh).
- Negative Prompt: Điền những từ mà bạn không muốn xuất hiện trong tác phẩm.
- Upload Image: Nơi bạn đăng tải hình ảnh của mình lên để có thể tạo ra những tác phẩm mới.
- Image Count: Số lượng phiên bản hình ảnh.
Bước 3: Khi đã tùy chỉnh xong mọi thứ theo ý bạn, hãy ấn nút “Dream” để AI xử lý và tạo ra tác phẩm cho riêng bạn.
Tổng kết
Trên đây là bài hướng dẫn bạn cài đặt và sử dụng Stable Diffusion AI. Hy vọng bài viết sẽ giúp ích được cho bạn trong quá trình sử dụng trí tuệ nhân tạo này. Cảm ơn bạn đã theo dõi bài viết!