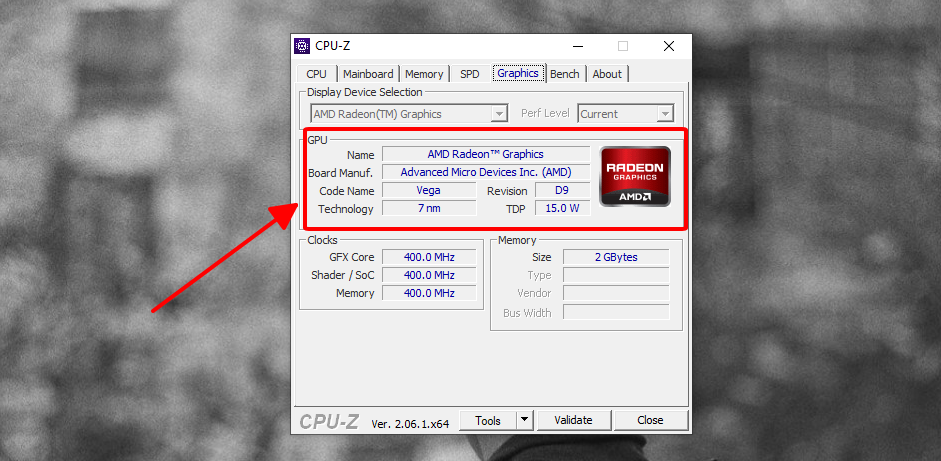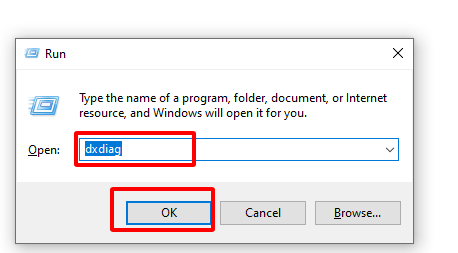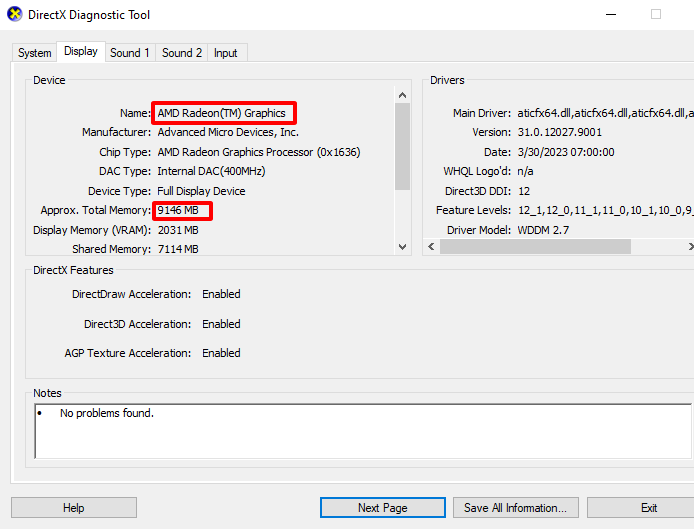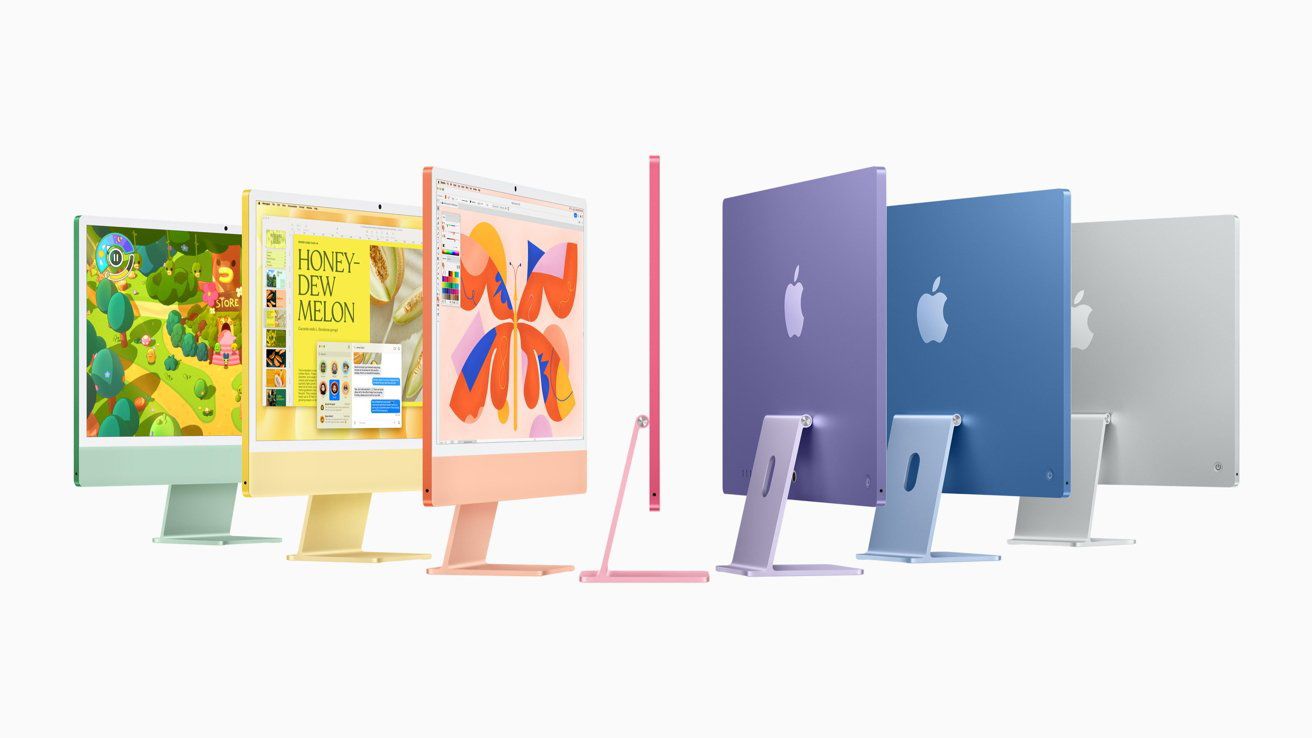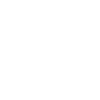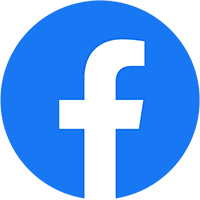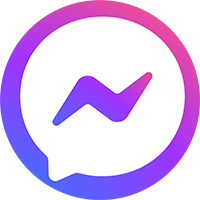Hướng dẫn cách kiểm tra card màn hình laptop đơn giản
Card màn hình là gì?
Card đồ họa (Graphics card) hay còn gọi là card màn hình là một loại thiết bị chuyên xử lý các thông tin về hình ảnh trong máy tính, cụ thể như màu sắc, chi tiết độ phân giải, độ tương phản của hình ảnh.
Card màn hình giúp xử lý các thông tin về hình ảnh, video, hiệu xuất render
Là bộ phận quan trọng nhất, quyết định sức mạnh của một card đồ hoạ chính là bộ xử lý đồ họa (Graphic Processing Unit) hay còn gọi tắt là GPU có nhiệm vụ riêng biệt là xử lý mọi vấn đề về hình ảnh của máy tính.
Card màn hình là thành phần quan trọng trong máy tính, giúp xử lý các thông tin về hình ảnh, video, thông qua đó mọi thứ sẽ trở nên sống động và mượt mà. Có 2 loại card màn hình: Card màn hình Onboard và card màn hình rời.
Thông thường, người dùng kiểm tra card màn hình để:
- Biết thông tin của card và loại card đang dùng, có phù hợp sử dụng vận hành các phần mềm nặng như game, thiết kế,…
- Để biết laptop hay máy tính có trang bị được card rời không.
- Máy có cài được Windows mới không,…
Nhưng cách kiểm tra card màn hình vô cùng đơn giản
Kiểm tra tem card màn hình ở thân vỏ laptop
Thông thường các thống số card màn hình sẽ được hiện thị trên bề mặt vỏ laptop
Nhìn chung, khi các dòng máy sử dụng card màn hình rời thì tem của hãng sản xuất ra loại card màn hình đó sẽ được dán lên phần thân của máy. Trường hợp, bạn đã kiểm tra nhưng vẫn không thấy thì chiếc máy của bạn đang sử dụng loại card màn hình tích hợp.
Sử dụng phần mềm GPU-Z
Bạn thực hiện thao tác tải phần mềm GPU-Z về và cài đặt. Sau khi mở phần mềm lên bạn sẽ thấy trên màn hình có rất nhiều tab và mỗi tab sẽ cho bạn biết chi tiết thông số của máy tính. Tuy nhiên, bạn chỉ cần lưu ý tab Graphics Card và Sensors.
Bạn chỉ cần lưu ý tab Graphics Card và Sensrors sẽ biết được card màn hình mà máy tính đang sử dụng
Sử dụng menu chuột phải
Bạn cũng sẽ dễ dàng kiểm tra được card màn hình của máy tại giao diện Desktop. Bạn chỉ cần bấm chuột phải thì sẽ thấy được các thông tin về card màn hình mà máy đang sử dụng. Tuy nhiên, laptop của bạn phải được cài đặt các driver card màn hình thì mới kiểm tra được.
Bạn bấm chuột phải sẽ thấy được các thông tin về card màn hình máy đang sử dụng
Sử dụng DirectX Diagnostic Tool
Bước 1: Nhấn tổ hợp phím Windows + R để mở hộp thoại RUN.
Tại hộp thoại RUN bạn nhập “dxdiag” và nhấn OK
Bước 2: Tại hộp thoại RUN bạn nhập “dxdiag” và nhấn OK, sau đó bạn nhấn Yes khi có thông báo hiển thị.
Tại cửa sổ DirectX Diagnostic Tool, bạn chuyển sang tab Display để xem các thông số card màn hình.
Bước 3: Tại cửa sổ DirectX Diagnostic Tool, bạn chuyển sang tab Display để xem các thông số card màn hình.
Dưới đây là cách kiểm tra card màn hình laptop, máy tính vô cùng đơn giản mà bạn có thể tham khảo. Chúc các bạn thực hiện thành công với các bước trên.