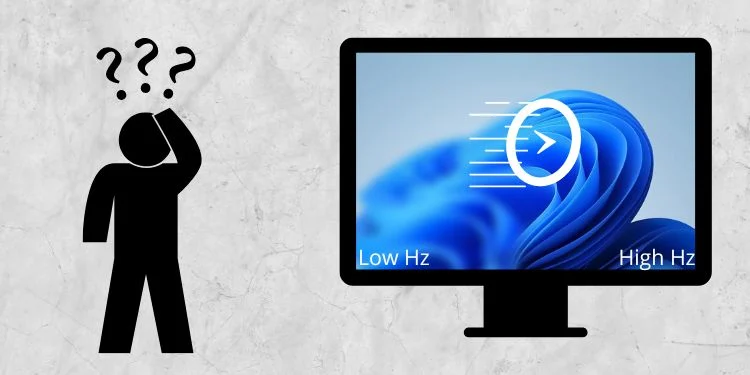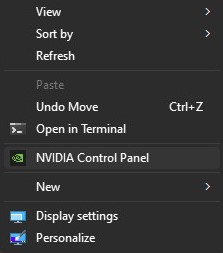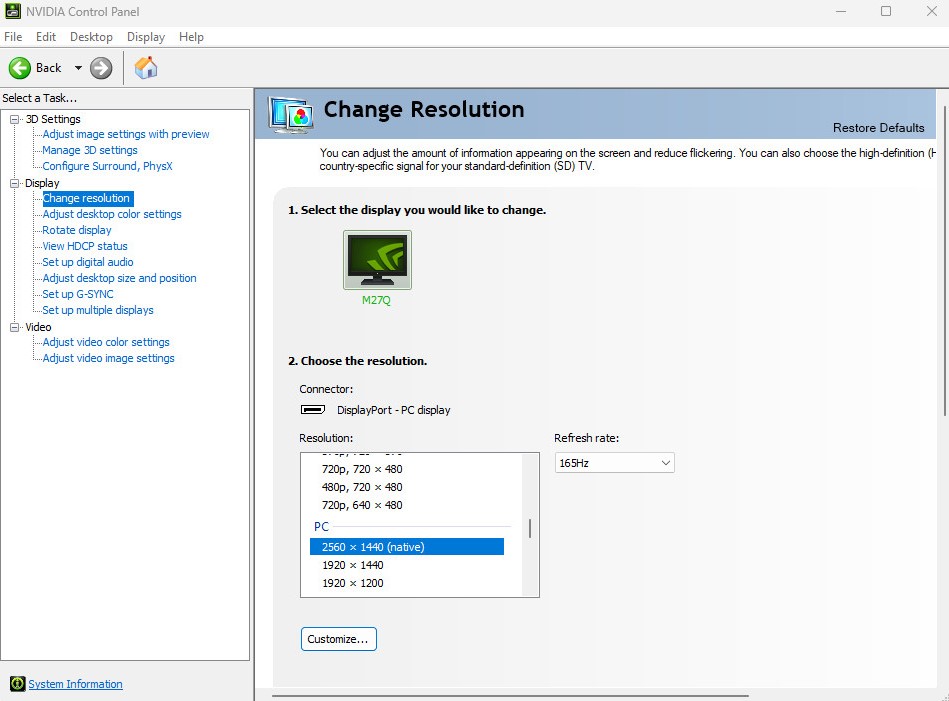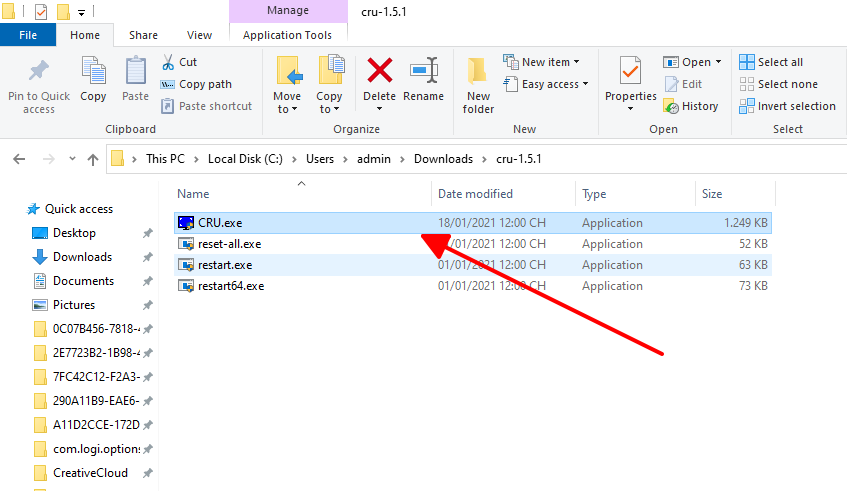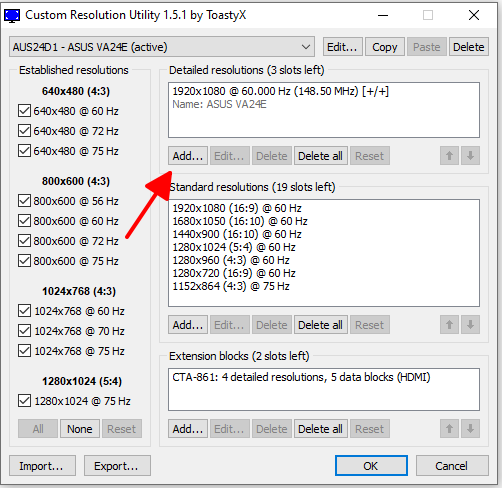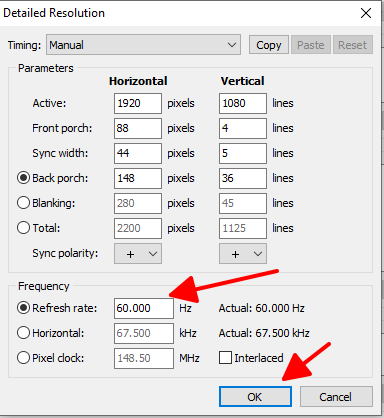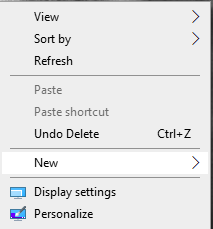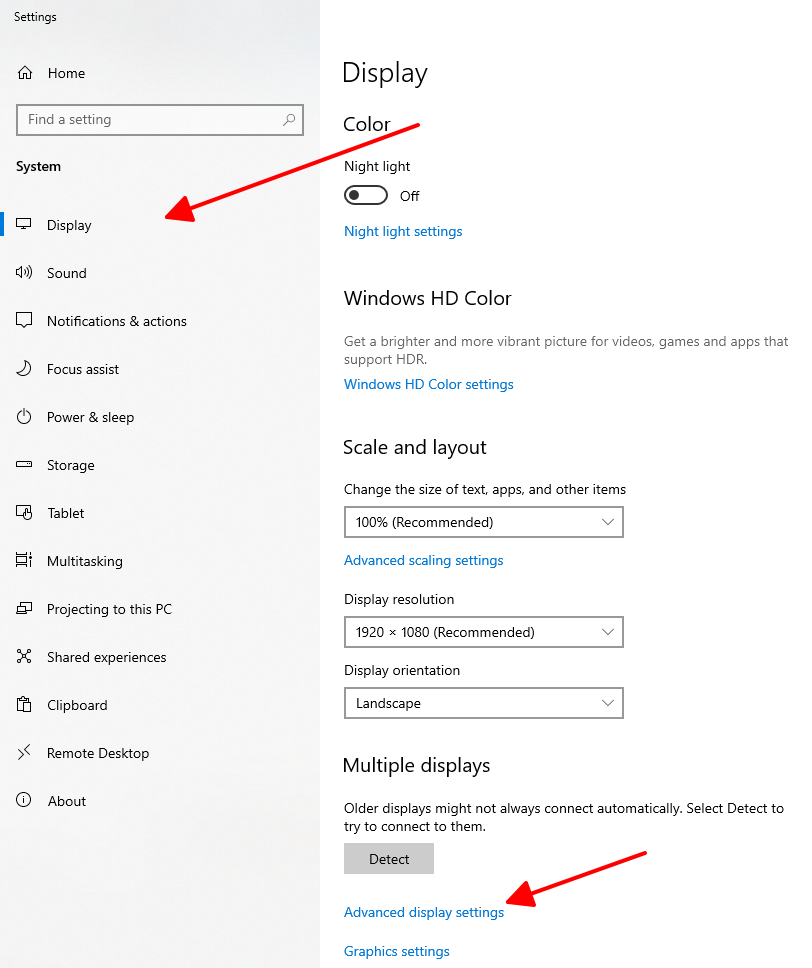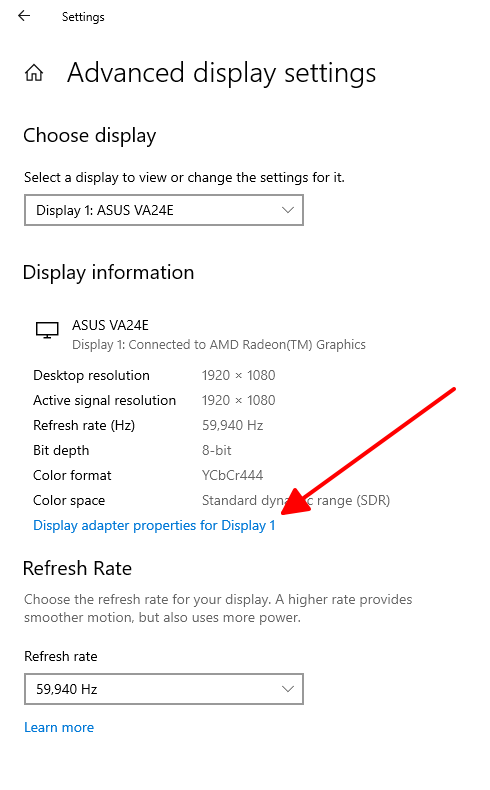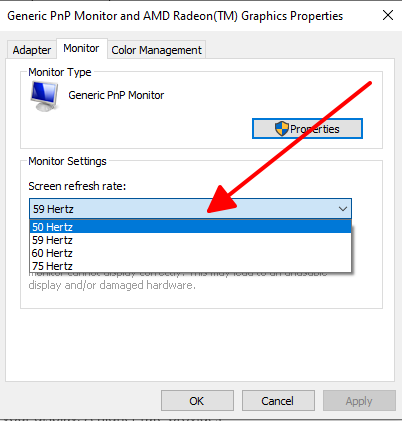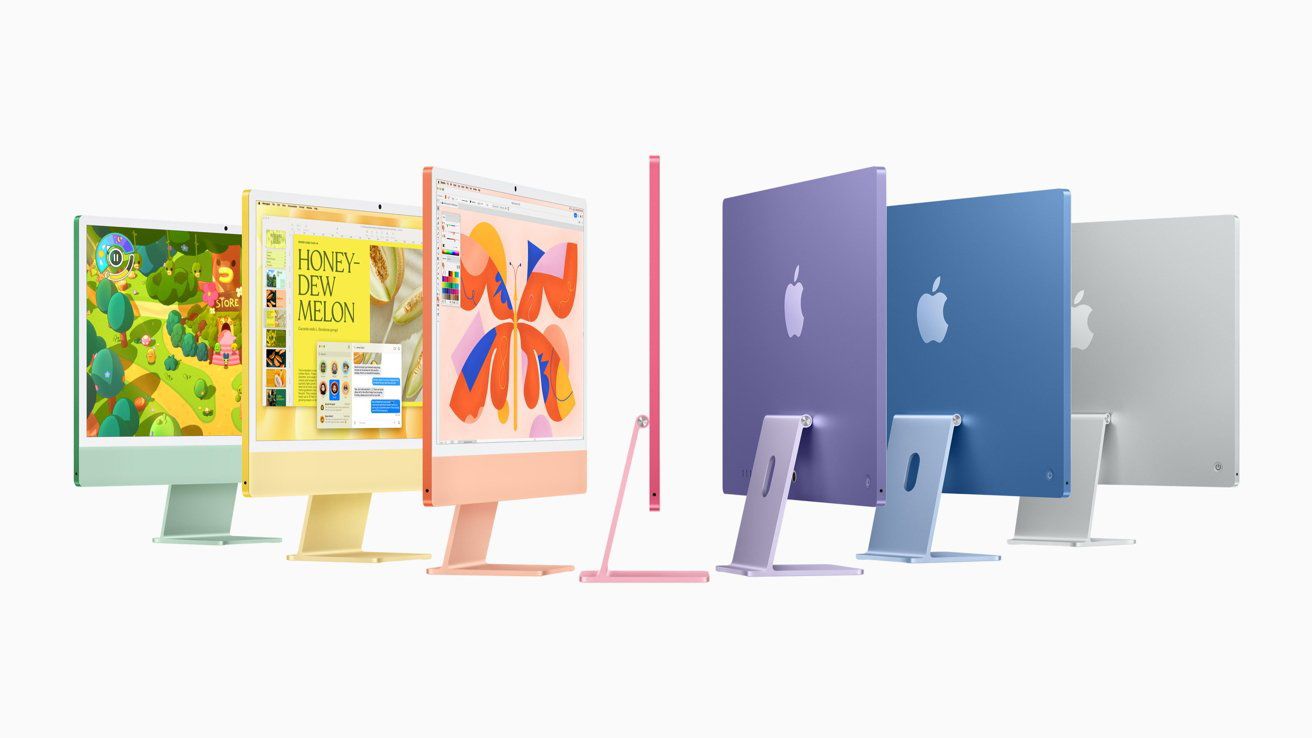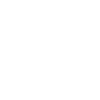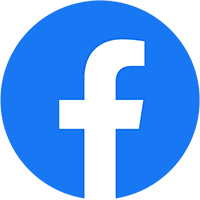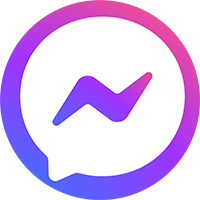Ép xung màn hình là gì? hướng dẫn cách ép xung màn hình
Có thể bạn đã nghe qua đâu đó về thuật ngữ “ép xung màn hình” nhưng không biết nó là gì? Trên thực tế, ép xung màn hình là một kỹ thuật đáng chú ý để tăng tần số làm mới màn hình của thiết bị điện tử như điện thoại di động, máy tính xách tay hoặc máy tính để bàn. Trong bài viết này, hãy cùng chúng tôi đi vào tìm hiểu cách ép xung màn hình hoạt động, cũng như lợi ích mà nó mang lại cho trải nghiệm sử dụng màn hình của bạn.
Ép xung màn hình là gì?
Trước tiên, chúng ta nên tìm hiểu ép xung màn hình, còn được gọi là “overclocking” màn hình, là quá trình tăng tần số làm mới màn hình của thiết bị lên trên tần số mặc định. Thông thường, tần số làm mới màn hình được đo bằng độ Hz, với tần số càng cao thì tốc độ màn hình càng nhanh, mượt mà hơn. Bằng cách tăng tần số làm mới, bạn có thể đạt được hiệu ứng hình ảnh mượt mà hơn, nó sẽ giảm thiểu hiện tượng giật lag và cải thiện trải nghiệm chơi Game hoặc xem Video.
Tốc độ tần số quét của màn hình theo từng khung hình trên giây (fps)
Lợi ích của ép xung màn hình
Trải nghiệm mượt mà: Bằng cách tăng tần số làm mới màn hình (hay còn gọi là tăng tốc độ FPS), chúng sẽ mang lại cho bạn trải nghiệm hình ảnh mượt mà, trân thực hơn, đặc biệt là trong các tác vụ đòi hỏi độ phản hồi fps nhanh như chơi Game hoặc xem phim 4K.
Giảm hiện tượng nhấp nháy: Một số màn hình có thể gặp hiện tượng nhấp nháy khi tần số làm mới quá thấp. Bằng cách tăng tần số làm mới, bạn có thể giảm thiểu hoặc loại bỏ hoàn toàn hiện tượng này, cải thiện được nhiều lỗi cơ bản của màn hình.
Cải thiện trải nghiệm chơi Game: Đối với những người chơi Game, ép xung màn hình mang lại hình ảnh sắc nét, các tiến trình trong hình ảnh được xử lý nhanh nhất, tạo cho người nhìn cảm giác như ngoài đời thật. Với tần số làm mới cao hơn, bạn có thể trải nghiệm hình ảnh mượt mà, tăng độ nhạy fps của các phản ứng và giảm độ trễ fps giữa hành động của bạn và hiển thị trên màn hình.
Hiệu suất cao hơn: Tùy thuộc thông số cấu hình của thiết bị, ép xung màn hình cũng có thể cải thiện hiệu suất tổng thể. Tuy nhiên, điều này cần được thực hiện cẩn thận để tránh làm tăng nhiệt độ và ảnh hưởng đến tuổi thọ của màn hình.
Chia sẻ kinh nghiệm khi ép xung màn hình
Chúng ta cần phải xác định rõ tần số quét màn hình của mình, bạn có thể kiểm tra trên web mã hàng hoặc chỉ đợ giản là click vào Desktop => Display Settings => Advanced display settings => Monitor để xem được tần số quét của màn hình. Điều này sẽ giúp anh em xác định chính xác tần số quét của màn hình, để còn biết giới hạn mà chiếc màn hình có thể ép xung được nhé. Ví dụ 60Hz thì chỉ được 75Hz thôi.
Sử dụng phần mềm tích hợp sẵn trên máy Nvidia G-Sync hay AMD FreeSync, hai công nghệ này sẽ giúp chiếc màn hình của anh em chờ khung hình từ card đồ họa, giúp “ép xung” trở nên ổn định hơn khi chơi Game.
Bạn có thể vào trang testufo để có thể kiểm tra màn hình, rất nhiều trường hợp kiểm tra bên ngoài thì ổn định nhưng khi vào chơi Game thì hiện tượng giật lag lại xảy ra.
Hướng dẫn 2 cách ép xung màn hình cơ bản
Cách 1: Ép xung màn hình thông qua Nvidia Control Panel
Với những máy tính sử dụng card đồ họa rời của hãng Nvidia thì bạn hoàn toàn có thể sử dụng bảng điều khiển (Nvidia Control Panel) của hãng để thay đổi tần số màn hình.
Các bước thực hiện như sau:
Bước 1: Nhấn chuột phải vào màn hình Desktop => chọn NVIDIA Control Panel.
Bước 2. Bạn mở rộng Display Menu => sau đó click vào Change Resolution => cuộn xuống và trong danh mục Choose The Resolution => nhấn vào nút Customize => và chọn Create custom resolution.
Tại đây bạn có thể thay đổi tần số màn hình ở mức cao hơn trong phần Refresh rate. Sử dụng Nvidia Control Panel để ép xung màn hình tiện một cái là có nút Test. Bạn có thể nhấn vào nút Test để kiểm tra xem tần số bạn vừa nhập vào có OK hay không.
Cách 2: Sử dụng công cụ Custom Resolution Utility
Bước 1: Sau khi tải về bạn giải nén ra sẽ có các file như hình bên dưới:
CRU.exe: Đây là file thiết lập, sau khi tải về bạn sẽ nhấn đúp chuột chạy file này để thiết lập. Sử dụng luôn mà không cần phải cài đặt nha các bạn.
Reset-all.exe: Chạy file này để reset mọi thiết lập về mặc định ban đầu.
Tiếp theo, bạn hãy mở phần mềm CRU.exe lên. Nhấn Yes nếu cửa sổ UAC hiện lên nhé!
Bước 2: Trong khung đầu tiên (khung hiển thị độ phân giải màn hình, tần số… hiện tại) => bạn nhấn vào nút Add…
Bước 3: Cửa sổ Detailed Resolution xuất hiện, tại đây bạn hãy bỏ qua các thông số khác, mà hãy tập trung vào thông số trong phần Refresh rate thôi nhé. Bạn hãy thay đổi thông số này cao hơn với mức cho phép.
Nhưng hãy nhớ rằng, nâng lên từ từ, từng chút một để xác định tần số phù hợp nhất.
Lưu ý: Theo kinh nghiệm chúng tôi thì bạn nên tạo 3 mức tần số là 65Hz, 70Hz, 75Hz. Bởi tần số quét tối đa của một chiếc màn hình 60Hz có thể ép xung là 75Hz mà thôi. Tất nhiên, anh em vẫn có thể thử với các con số cao hơn với những máy tính đời mới.
Bước 4: Okay, sau khi xong thì bạn hãy chạy file Restart.exe hoặc Restart64.exe để áp dụng thay đổi.
Bước 5: Okay, sau khi đã ép xung màn hình xong rồi thì bây giờ chúng ta sẽ áp dụng thôi. Bạn nhấn chuột phải vào màn hình Desktop => chọn Display settings.
Sau đó bạn chọn Advanced display settings
Ở cửa sổ tiếp theo bạn chọn vào liên kết tương tự như hình bên dưới.
Bước 6: Lúc này một cửa sổ sẽ xuất hiện, bạn chuyển sang tab Monitor => tại phần Screen refresh rate bạn hãy chọn tần số màn hình mà bạn muốn sử dụng. Nó sẽ có thêm những tần số mới cao hơn mà bạn đã thêm vào.
Dưới đây là 2 cách ép xung màn hình cơ bản nhất mà chúng tôi muốn giới thiệu cho các bạn, chúng tôi khuyến cáo các bạn không nên lạm dụng việc này quá vì các hãng sản xuất màn hình đã cài đặt mặc định các thông số khuyến nghị nên dùng. Chúc các bạn thực hiện Ép xung màn hình thành công với các bước trên!