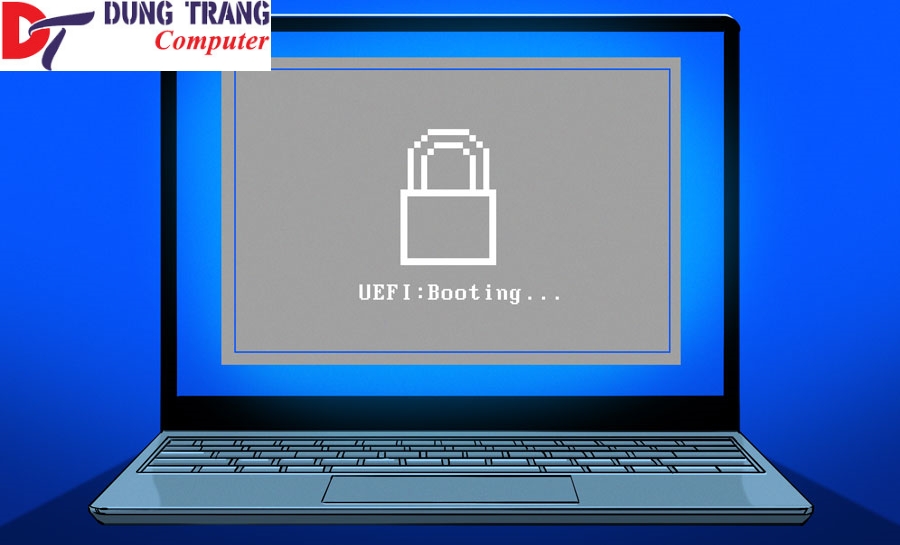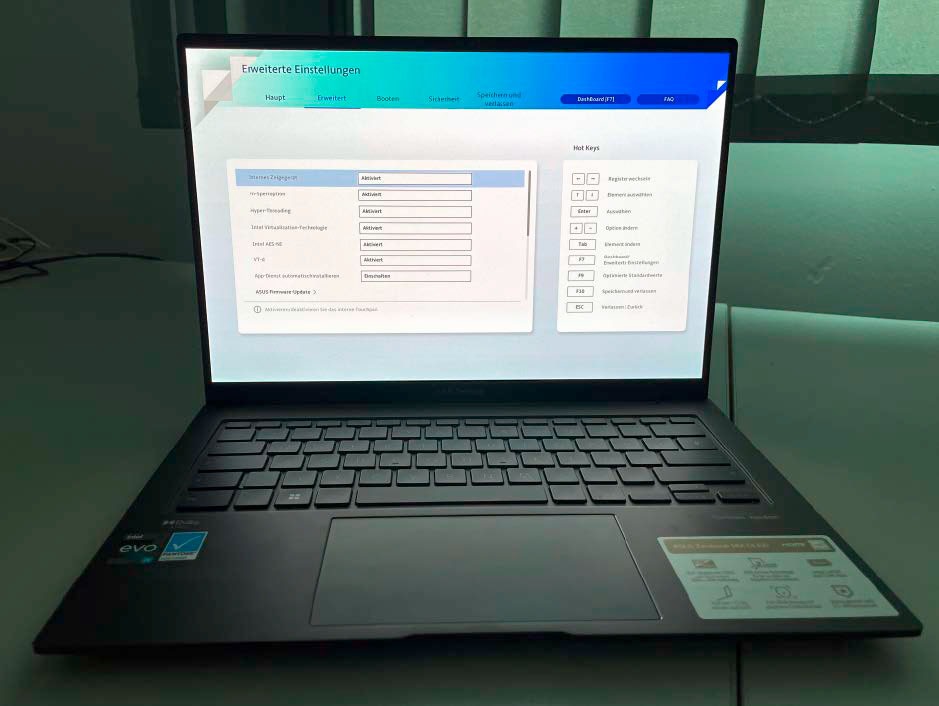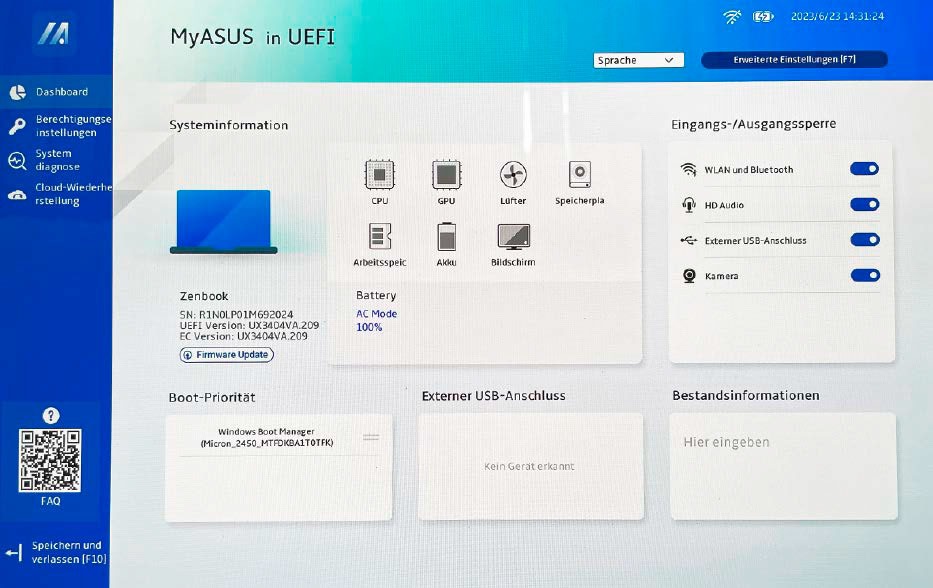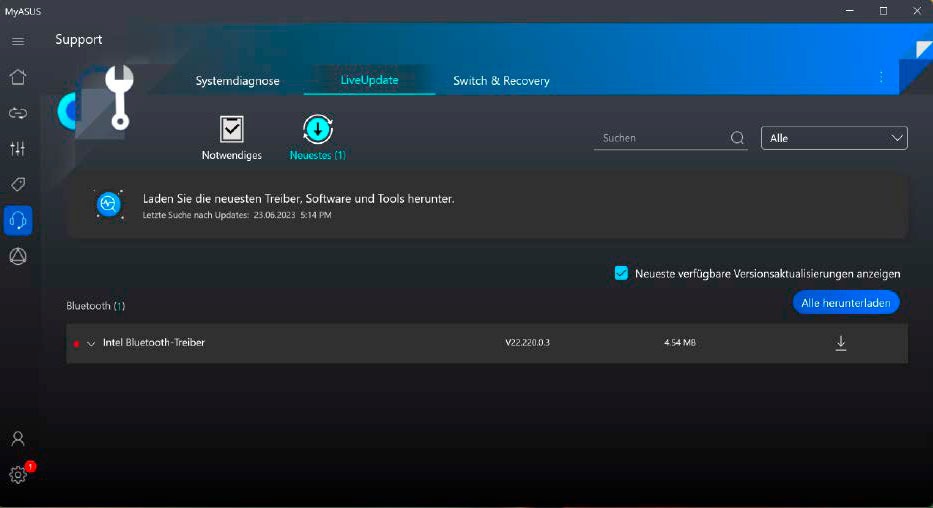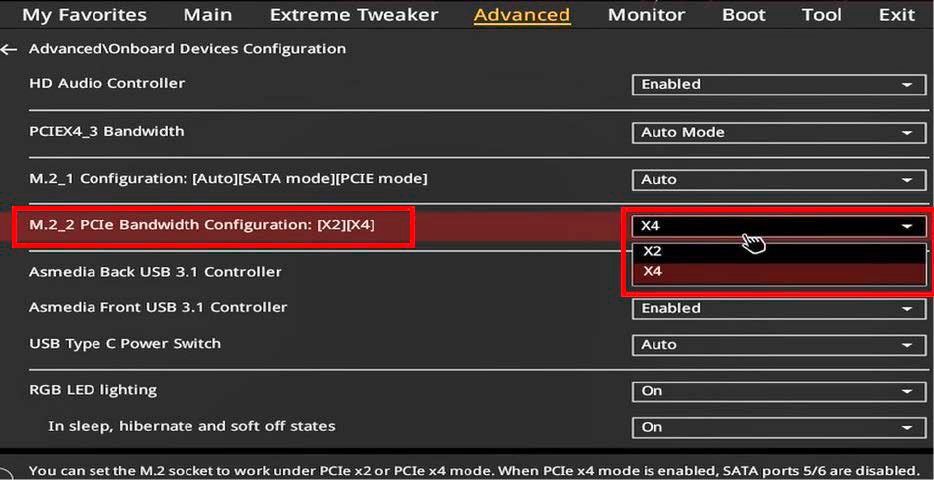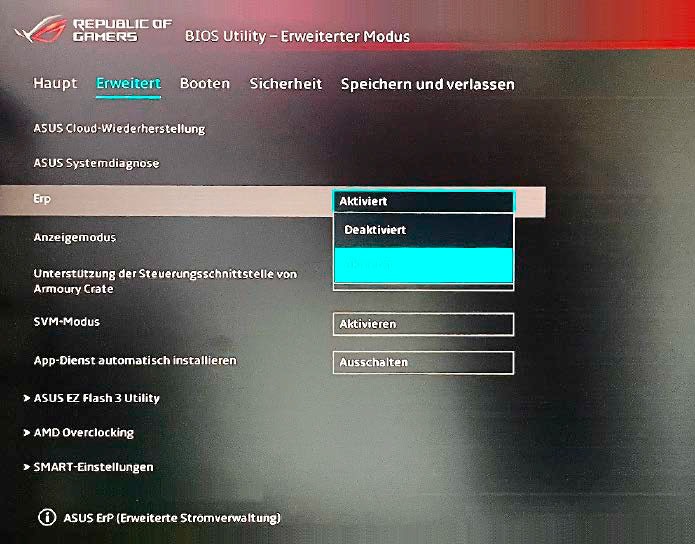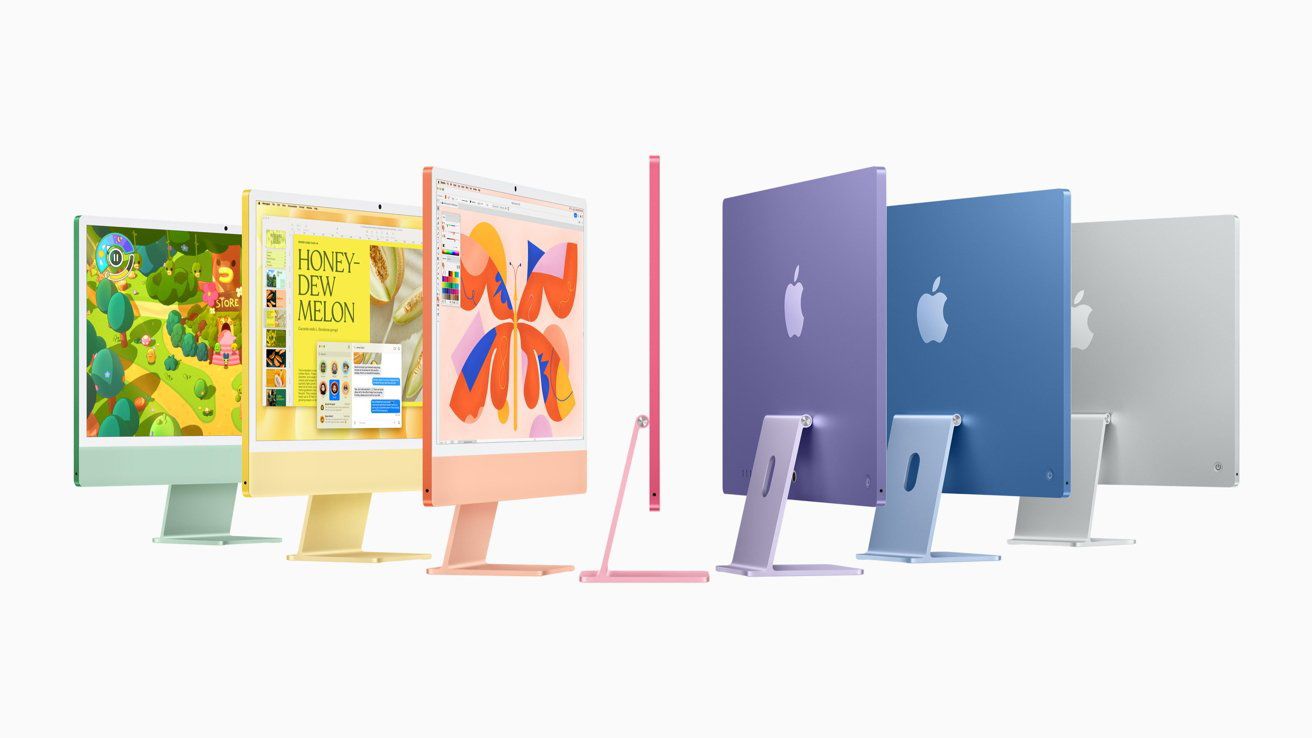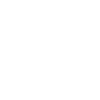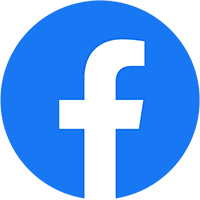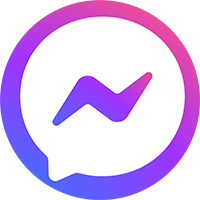Những chỉnh sửa đơn giản này trong BIOS sẽ giúp tăng tốc chiếc PC của bạn
Bạn đang cần tăng tốc cho chiếc PC của mình và đã thử hết tất cả các cách nhưng vẫn không cải thiện được. Đừng lo, với những chỉnh sửa đơn giản này trong BIOS, chiếc PC của bạn sẽ nhanh hơn đáng kể so với trước đây đấy.
BIOS mà mọi người vẫn hay nói thực ra giờ đã là UEFI
Phiên bản kế thừa của hệ thống BIOS, mà nhiều người vẫn gọi là “BIOS,” thực chất là UEFI (Giao diện phần mềm mở rộng hợp nhất). UEFI đóng vai trò quan trọng trong bo mạch chủ của máy tính mới hơn. Là sự thay thế cho BIOS (Hệ thống đầu ra đầu vào cơ bản) trước đây, việc này là cần thiết để hỗ trợ hệ thống 64-bit.
UEFI có nhiều lợi ích. Nó có khả năng quản lý phân vùng và ổ cứng lên đến hơn hai terabyte, không chỉ hỗ trợ định dạng MBR cổ điển (Master Boot Record) mà còn bảng phân vùng GUID (GPT) và có thể xử lý tới 128 phân vùng chính, trong khi BIOS chỉ có bốn.
UEFI cũng có hiệu suất tốt hơn so với BIOS truyền thống trong việc sử dụng hàng ngày. Giao diện của nó hiện đại hơn và có nhiều ngôn ngữ để bạn lựa chọn, giúp bạn dễ dàng thao tác hơn. UEFI cũng cung cấp kiểm soát tốt hơn đối với phần cứng tích hợp và kết nối. Tổng cộng, việc sử dụng UEFI tiện lợi hơn vì bạn có thể điều khiển nó bằng chuột thay vì chỉ bằng phím bấm.
Các game thủ đam mê ép xung có thể tận dụng UEFI/BIOS để tối ưu hóa hiệu suất phần cứng của họ một cách chi tiết hơn và an tâm hơn về tính bảo mật.
Ngay cả người dùng thông thường cũng nên tìm hiểu về UEFI một chút. Hướng dẫn này sẽ giúp bạn vượt qua sự lo lắng về việc chuyển từ BIOS sang UEFI. Tuy nhiên, không có giao diện UEFI nào có cấu trúc và thuật ngữ giống nhau một cách chính xác, vì chúng khác nhau tùy thuộc vào nhà sản xuất bo mạch chủ của bạn.
Trong bài viết này, chúng tôi sử dụng UEFI của máy tính xách tay Asus Zenbook 14X và máy tính xách tay chơi game Asus ROG Strix Scar 18 (2023).
Sử dụng UEFI để khám phá các thành phần và chức năng của máy tính của bạn
Trang bắt đầu UEFI cung cấp thông tin nhanh chóng về các thành phần bên trong máy tính của bạn, chẳng hạn như CPU, GPU, bộ nhớ, và trong trường hợp máy tính xách tay, thậm chí là thông tin về pin. Nó cũng cho phép bạn thực hiện kiểm tra toàn diện cho các thành phần này. Ngoài ra, bạn có thể bật hoặc tắt các tính năng cơ bản như Wi-Fi hoặc cổng USB ngoại vi.
Mỗi nhà sản xuất bo mạch chủ hoặc máy tính đã tùy chỉnh giao diện UEFI của họ để phù hợp với sản phẩm cụ thể. Trang bắt đầu, còn gọi là trang tổng quan, tóm tắt các thông tin quan trọng về máy tính của bạn một cách rõ ràng. Đây là nơi bạn có thể tìm thấy thông tin về số serial của máy tính hoặc tên chính xác của CPU, GPU, ổ cứng và RAM.
Nếu bạn có nghi ngờ về bất kỳ vấn đề gì về phần cứng, bạn thậm chí có thể thực hiện kiểm tra thành phần từ giao diện này. Điều này hữu ích để loại trừ sự cố phần cứng và tập trung vào việc sửa chữa.
Các tính năng quan trọng khác cũng có thể được bật hoặc tắt từ đây, như Bluetooth, Wi-Fi, máy ảnh hoặc âm thanh. Nếu bạn kết nối một ổ đĩa ngoại vi, nó sẽ xuất hiện trong danh sách. Mật khẩu quản trị viên có thể được đặt để bảo vệ khỏi việc truy cập trái phép vào UEFI, đặc biệt là khi sử dụng máy tính công việc hoặc muốn bảo vệ máy tính cá nhân của bạn khỏi sự truy cập của người khác.
Hãy thường xuyên cập nhật firmware cho UEFI
Bạn thường có khả năng cập nhật phần mềm cơ sở của máy tính trực tiếp từ UEFI. Thông thường, UEFI BIOS sẽ hiển thị mục “Cập nhật” trên trang bắt đầu. Tuy nhiên, việc cập nhật UEFI đòi hỏi sự thận trọng. Trước khi quyết định cập nhật, nên xem xét kỹ liệu bản cập nhật đó có giá trị không. Đọc hướng dẫn cập nhật trên trang web của nhà sản xuất là một ý tưởng tốt. Nếu máy tính của bạn hoạt động ổn định và không gặp vấn đề gì, có thể không cần thiết phải cập nhật. Lưu ý rằng nếu xảy ra sự cố trong quá trình cập nhật, máy tính của bạn có thể không thể khởi động được nữa.
Cập nhật UEFI có thể cần thiết khi bạn thay đổi phần cứng như CPU mới mà bo mạch chủ của bạn chưa hỗ trợ. Nó cũng có thể đáng giá nếu bản cập nhật chứa các tính năng mới, sửa lỗi, hoặc cải thiện hiệu suất và ổn định của máy tính. Quy trình cập nhật có thể khác nhau tùy theo nhà sản xuất. Để thực hiện cập nhật, bạn cần biết chính xác tên bo mạch chủ và phiên bản phần mềm UEFI hiện tại của bạn.
Một số hệ thống và máy tính xách tay hoàn chỉnh có công cụ của nhà sản xuất giúp bạn tìm kiếm và cài đặt các bản cập nhật UEFI dễ dàng hơn. Ví dụ, ứng dụng “Asus của tôi” của Asus sẽ tự động tìm kiếm bản cập nhật UEFI cho bạn. Sau đó, bạn có thể tải bản cập nhật và cài đặt nó từ giao diện UEFI của máy tính.
Trong một số trường hợp, công cụ Windows của nhà sản xuất PC cũng có thể thực hiện cập nhật UEFI. Không cần phải tạo ổ đĩa USB chứa bản cập nhật trong trường hợp này. Các bản cập nhật UEFI cũng có thể được tích hợp vào cập nhật Windows. Tuy nhiên, bạn nên kiểm tra cẩn thận để đảm bảo rằng phiên bản firmware thực sự là mới nhất, vì không phải lúc nào cập nhật Windows cũng đi kèm với bản cập nhật UEFI mới nhất. Thông thường, bạn có thể kiểm tra chúng trong “Xem lịch sử cập nhật” trong phần “Trình điều khiển” của Windows Update trong ứng dụng Cài đặt Windows.
Hãy tối ưu lại các linh kiện mới lắp thông qua UEFI
Khi bạn thay thế các thành phần trong máy tính, quan tâm đến cài đặt UEFI là rất quan trọng. Bởi vì nếu phần cứng mới được bo mạch chủ điều khiển một cách lý tưởng thì nó cũng có thể mang lại hiệu suất tối đa.
Ví dụ, trên một số bo mạch chủ, giao diện SATA và khe M.2 sẽ chia sẻ băng thông cho nhau. Nếu bạn thay ổ cứng SATA cũ bằng ổ SSD NVMe mới, hệ thống có thể xem xét nó như một thiết bị PCIe. Một số bo mạch chủ thậm chí sẽ cung cấp gợi ý này khi bạn khởi động lại máy sau khi cài đặt SSD mới và UEFI.
Tuy nhiên, điều này không đồng nghĩa với việc băng thông sẽ tự động được đặt là x4, mặc định thường là x2 cho các thiết bị SATA. Để thay đổi cài đặt băng thông M.2 trong UEFI, bạn cần điều chỉnh các cổng PCIe trong BIOS.
Thông thường, bạn sẽ tìm thấy tùy chọn này trong UEFI ở phần “Nâng cao” hoặc “Mở rộng” cho khe M.2 tương ứng. Thay đổi từ “X2” thành “X4” ở đây. Sau khi bạn đã thay đổi cài đặt, hãy lưu lại cài đặt và thoát. Chỉ sau khi bạn đã kích hoạt băng thông X4, ổ SSD NVMe mới của bạn sẽ đạt được hiệu suất tối ưu, và không còn băng thông nào dành cho SATA.
Hãy sử dụng chế độ ErP để tiết kiệm năng lượng và điều khiển USB
ErP là viết tắt của Energy-related Products (Sản phẩm liên quan đến năng lượng), và bạn có thể tận dụng nó để quản lý chế độ tiết kiệm năng lượng. Khi bạn tắt máy tính, bạn muốn máy tính tiêu thụ ít năng lượng nhất có thể. Để làm điều này, hãy kích hoạt chế độ ErP trong UEFI.
Khi ErP được kích hoạt, các thiết bị ngoại vi như bàn phím USB hoặc điện thoại thông minh sẽ ngừng nhận nguồn điện từ máy tính, và tiêu thụ điện năng sẽ giảm xuống dưới một watt.
Mặc dù ErP bị vô hiệu hóa theo mặc định, nhưng bạn có thể kích hoạt nó trong UEFI. Điều này đảm bảo rằng máy tính sẽ tuân thủ quy định của Liên minh Châu Âu về tiêu thụ năng lượng thấp nhất khi tắt. Điều này có nghĩa là máy tính sẽ tiêu thụ ít năng lượng nhất có thể sau khi bạn tắt nó.
Để kích hoạt ErP trong UEFI, bạn cần tìm đến phần “Nâng cao” hoặc “Mở rộng” và tìm tùy chọn “ErP”. Có thể có các tùy chọn khác nhau như “Kích hoạt (S5)” hoặc “Kích hoạt (S4 + S5)”. “S4” là chế độ ngủ và “S5” là trạng thái tắt máy tính. Khi bạn tắt PC ở chế độ này, máy tính sẽ ngừng cấp nguồn cho các cổng USB, tiết kiệm năng lượng một cách hiệu quả.
Thay đổi ít nhất có thể và sử dụng các cài đặt có sẵn
Trong UEFI, bạn có thể điều chỉnh nhiều cài đặt khác nhau. Tuy nhiên, việc thay đổi cài đặt không phải lúc nào cũng làm tăng hiệu suất hoặc cải thiện hệ thống của bạn.
Ví dụ: Điều chỉnh các cài đặt liên quan đến bộ xử lý và RAM thường phức tạp và thường chỉ được thực hiện bởi người am hiểu về máy tính. (Tuy nhiên, nếu bạn là người chơi game, hãy đảm bảo kích hoạt cấu hình XMP của bộ nhớ của bạn!) Bạn cũng nên chỉ thay đổi các tùy chọn làm mát nếu bạn gặp vấn đề với quạt hệ thống, ví dụ như máy tính quá nóng trong những ngày nắng nóng.
Nếu bạn cần điều chỉnh cài đặt làm mát, hãy tìm trong phần “Nâng cao” hoặc “Mở rộng” của UEFI để tìm tùy chọn liên quan đến làm mát, như “Làm mát”. Thường có các cài đặt sẵn có như “Cân bằng” hoặc “Mát mẻ”. Cài đặt “Mát mẻ” sẽ làm cho quạt chạy nhanh hơn, làm cho máy tính ồn hơn, nhưng có thể giúp nó hoạt động ổn định hơn trong môi trường nhiệt đới.
Tuy nhiên, có một số tùy chọn mà bạn ít khi cần phải điều chỉnh trong UEFI. Ví dụ, nếu bạn không sử dụng các chương trình ảo hóa như Virtualbox hoặc Vmware, bạn có thể tắt tính năng này. Bạn sẽ tìm thấy tùy chọn này trong phần “Nâng cao” hoặc “Mở rộng” dưới “Chế độ SVM” hoặc “Công nghệ ảo hóa Intel”. Thường thì tính năng này được bật theo mặc định. Tắt nó không ảnh hưởng đáng kể đến hiệu suất hệ thống, nhưng có thể gây sự cố với các chương trình bảo mật dựa trên tính năng này. Vì vậy, không nên tắt tất cả các tùy chọn trong UEFI mà bạn không hiểu rõ.
Nguồn: PC World